Cara Melihat Package Ubuntu yang Terinstal + Perintahnya
Apabila menangani hal-hal terkait administrasi server, Anda perlu memahami cara melihat package di Ubuntu. Hal ini berguna untuk membantu Anda menangani berbagai tugas, seperti pencatatan inventaris software, update, dan migrasi lingkungan hosting.
Ada beberapa command (perintah) yang Anda butuhkan untuk pengelolaan package (paket) server Linux. Selain tujuannya berbeda-beda, command ini juga bervariasi tergantung pada versi sistem operasi dan package manager yang digunakan.
Di artikel ini, kami akan menjelaskan cara melihat package yang terinstal di Ubuntu menggunakan perintah Linux. Kami juga akan menjelajahi berbagai metode dan variasi command untuk tugas yang berbeda. Scroll ke bawah untuk membaca tutorialnya yuk!

Cara Melihat Package di Ubuntu
Di bagian ini, kami akan membahas metode umum untuk melihat package yang terinstal di Ubuntu 22.04. Sebelum lanjut ke tutorialnya, pastikan server pribadi virtual (VPS) Anda menjalankan versi yang sama agar command bisa berfungsi.
Cara Melihat Package yang Terinstal di Ubuntu Menggunakan apt
Ubuntu versi 14.04 dan yang lebih baru sudah dilengkapi dengan sistem pengelolaan package apt. Pada versi ini, Anda bisa menggunakan utilitas command-line apt untuk melihat software yang terinstal di sistem Ubuntu Anda.
Gunakan Terminal untuk menjalankan command Linux dalam sistem lokal. Untuk perangkat remote seperti VPS, Anda harus tersambung melalui SSH menggunakan PuTTY atau Terminal.
User VPS hosting di Hostinger bisa mendapatkan kredensial login dari tab akses SSH di bagian ringkasan VPS.
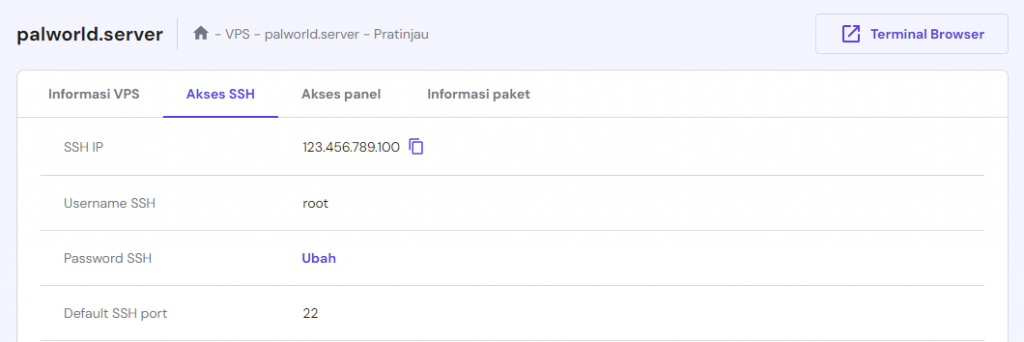
Atau, Anda bisa memanfaatkan Terminal browser untuk mencantumkan package secara langsung di command-line melalui web browser. Setelah terhubung, jalankan command berikut ini untuk mencantumkan package dengan apt.

Gunakan command apt list untuk menampilkan semua package Ubuntu 22.04 yang tersedia:
sudo apt list
Untuk melihat package yang terinstal saja, jalankan command apt list dengan opsi -installed:
sudo apt list –-installed
Tambahkan argumen less untuk menampilkan output yang lebih kecil. Untuk melakukannya, tambahkan simbol pipa (|) dan less di akhir command:
sudo apt list –-installed | less
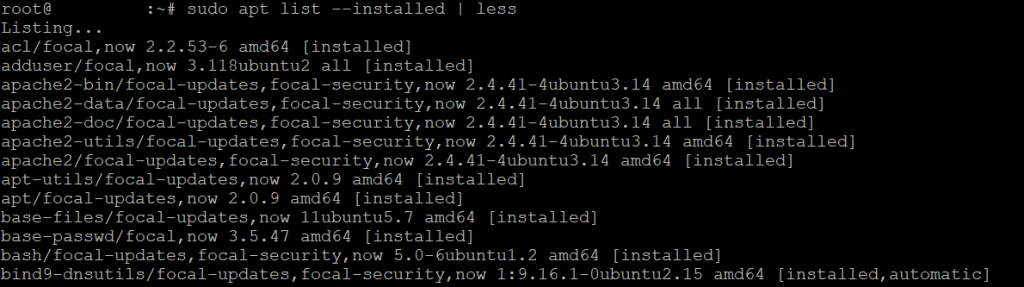
Meskipun less akan mempersingkat output yang dihasilkan, semua package yang terinstal tetap ditampilkan. Untuk mengecek apakah package telah terinstal, gunakan command grep dengan nama softwarenya:
sudo apt list --installed | grep packagename
Untuk melihat informasi lebih lanjut tentang package tertentu yang terinstal di sistem Anda, gunakan command apt show:
sudo apt show packagename
Jangan lupa untuk mengganti placeholder packagename dengan nama package yang Anda maksud. Contohnya, jalankan perintah berikut untuk melihat package yang berhubungan dengan Vim:
sudo apt list --installed | grep vim
Untuk menampilkan informasi mendetail tentang package Vim tertentu, jalankan command berikut:
sudo apt show vim
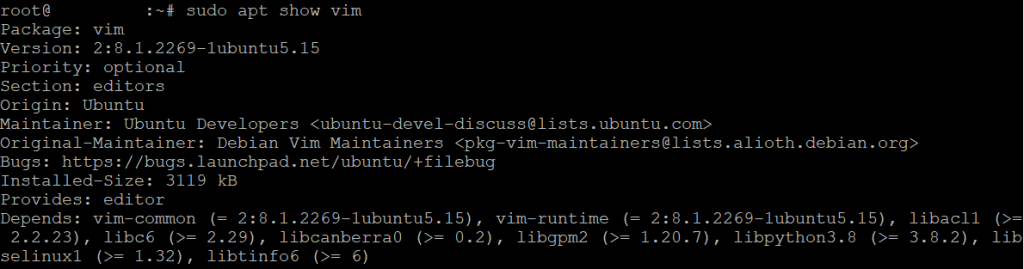
Cara Menggunakan dpkg-query untuk Melihat Package di Ubuntu
Untuk versi Ubuntu yang lebih lama tanpa package manager apt, gunakan command dpkg-query. Penggunaan dpkg-query mirip dengan apt, tapi command ini tidak bisa digunakan dengan repositori remote.
Untuk melihat package yang terinstal dengan versi dan deskripsi singkatnya, jalankan command berikut:
sudo dpkg -l
Gunakan less dengan command dpkg untuk membatasi output seperti berikut ini:
sudo dpkg -l | less
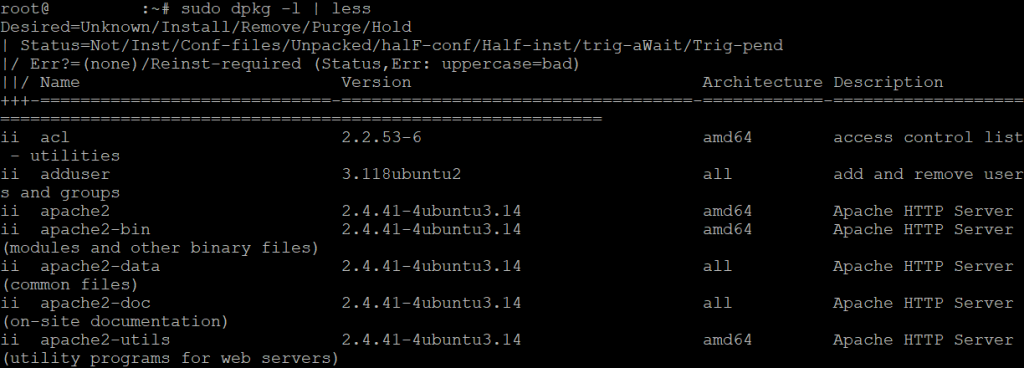
Tambahkan grep untuk mencari package tertentu. Berikut adalah tampilan perintahnya:
sudo dpkg -l | grep packageName
Ingat, ganti packageName dengan package sebenarnya. Sebagai contoh, masukkan command berikut ini untuk menampilkan package terinstal yang terkait dengan PHP:
sudo dpkg -l | grep PHP
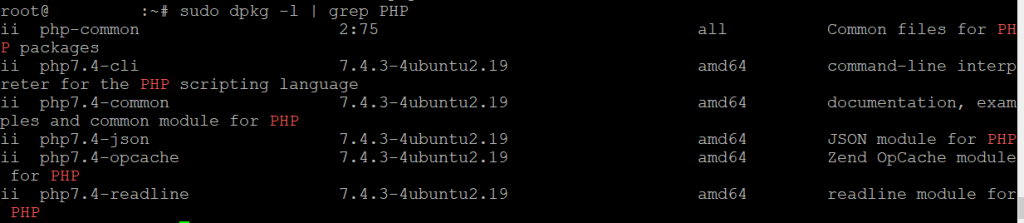
Selain itu, Anda bisa meminta informasi tentang package tertentu menggunakan dpkg-query. Berikut perintahnya:
sudo dpkg-query -W packageName
Cara Membuat Daftar Package yang Terinstal di Ubuntu
Selain melihat package di Ubuntu, Anda mungkin perlu menyimpan hasilnya untuk arsip atau replikasi konfigurasi sistem. Ubuntu memungkinkan Anda menggunakan simbol output redirect (>) untuk menyimpan file berisi nama package yang terinstal.
Untuk melakukannya, gunakan dpkg-query untuk meminta informasi dari package manager dpkg tentang aplikasi yang terinstal. Kemudian, tambahkan -f ‘${binary:Package}\n’ -W untuk menentukan format ouput.
Akhiri command dengan simbol > untuk menginformasikan tempat penyimpanan hasilnya, yaitu file completePackage.txt. Berikut tampilan lengkapnya:
sudo dpkg-query -f '${binary:Package}\n' -W > completePackage.txt
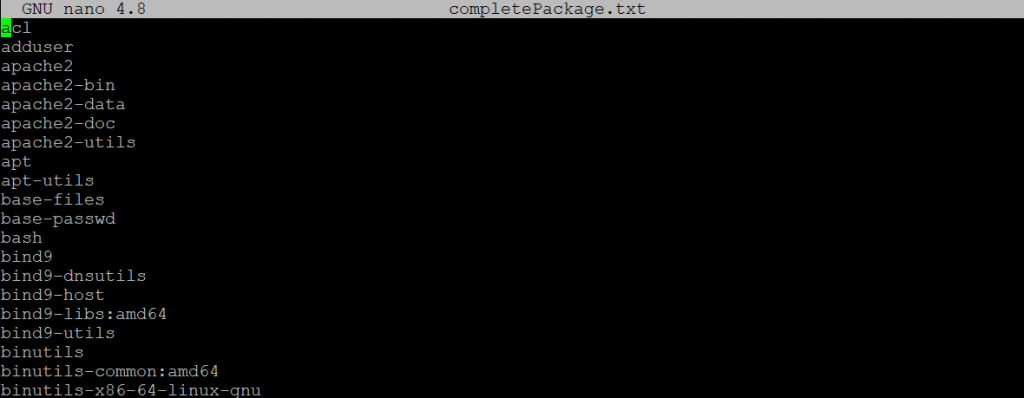
Alternatifnya, gunakan opsi –get-selections untuk mengambil package berdasarkan status instalannya. Berikut perintahnya:
sudo dpkg --get-selections > completePackage.txt
Membuat daftar package seperti ini juga berguna untuk mereplikasi aplikasi yang terinstal di perangkat lain. Untuk melakukannya, pindahkan completePackage.txt ke sistem yang baru dan jalankan command berikut:
sudo xargs -a completePackage.txt apt install
Command xargs membaca daftar dari file completePackage.txt. Kemudian, command penginstalan software Linux menambahkan package yang sama ke sistem yang baru.
Anda juga bisa menggunakan command apt untuk replikasi package di Linux. Untuk mencantumkan package yang terinstal dalam file, gunakan command di bawah ini:
sudo apt list --installed | awk -F/ -v ORS=" " 'NR>1 {print $1}' > completePackage.txt
Setelah menambahkan file ke server lain, instal package yang sama dengan menggunakan command apt-get:
sudo apt-get install < completePackage.txt
Cara Menghitung Package yang Terinstal di Ubuntu
Anda juga bisa menghitung jumlah package Linux yang terinstal. Sintaksisnya mirip dengan saat menghasilkan daftar ke dalam file, tapi dengan command wc atau word count setelah simbol pipa.
Command ini akan memeriksa package yang terinstal berdasarkan pilihan yang ditentukan. Dalam hal ini, kami menggunakan opsi -l untuk menghitung jumlah baris dalam daftar package yang terinstal:
sudo dpkg-query -f ‘${binary:Package}\n’ -W | wc -l
Outputnya kira-kira akan seperti berikut:

Untuk menghitung package yang terinstal, Anda juga bisa menggunakan command wc dengan apt:
sudo apt list –-installed | wc -l
Cara Melihat Daftar Package yang Bisa Diupgrade
Tambahkan opsi -upgradeable pada command apt untuk memeriksa update yang tersedia di repositori. Sebelum melanjutkan, sinkronkan repositori menggunakan command ini:
sudo apt update
Kemudian, jalankan command berikut untuk mendeteksi package yang bisa diupgrade:
sudo apt list --upgradeable
Output Terminal akan terlihat seperti berikut:

Cara Melihat Semua Versi Package
Anda bisa menggunakan command apt Ubuntu untuk memverifikasi versi package. Untuk melakukannya, jalankan command berikut:
sudo apt list --all-versions
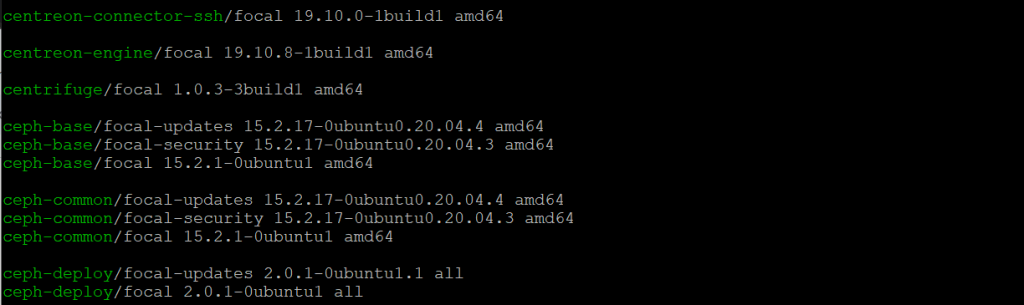
Untuk meminta informasi versi terinstal package tertentu, tambahkan nama package tersebut di akhir command. Lihat screenshot di bawah ini untuk melihat contoh command guna meminta informasi PHP:

User juga bisa mencantumkan file LOG di path direktori /var/log/apt untuk memeriksa package apa saja yang telah dipindahkan, diupdate, atau dihapus. Untuk melakukannya, gunakan command less:
sudo less /var/log/apt/history.log
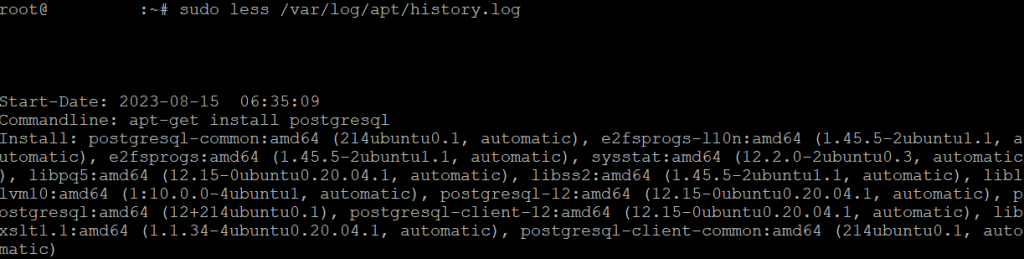
Cara Mengecek Package Snap dan Flatpak
Command apt dan dpkg-query hanya bisa mencantumkan package yang terinstal dari databasenya. Untuk memeriksa package lain, seperti dari Linux Snap dan Flatpak, perintahnya perlu diubah.
Sebagai contoh, gunakan command snap untuk membuat daftar package Linux Snap yang terinstal di sistem Ubuntu Anda:
snap list
Demikian pula, gunakan command berikut untuk memeriksa aplikasi flatpak yang terinstal:
flatpak list
Kesimpulan
User Linux sebaiknya memahami cara melihat package di Ubuntu menggunakan command-line sebelum mengupdate dan memindahkan perangkatnya. Untuk melakukannya, gunakan command apt list dan dpkg-query melalui Terminal atau klien SSH.
Tambahkan operator standar pada command untuk menyimpan daftar package ke dalam file di sistem. Anda juga bisa menambahkan command wc atau word count untuk menghitung package yang terinstal.
Selain itu, gunakan apt list –upgradable untuk memeriksa update package yang tersedia. Apabila ingin mencantumkan semua versi package, ganti opsi tersebut dengan -all-versions. Jangan lupa untuk mengganti apt dan dpkg kalau menggunakan package manager lain seperti Flatpak atau Snap.
Artikel Lain seputar Pengelolaan Ubuntu
Cara Menginstal Git di Ubuntu
Cara Setup Mail Server di Ubuntu
Cara Instal Maven di Ubuntu
Cara Membuat FTP Server di Ubuntu
Cara Instal Anaconda di Ubuntu
Tanya Jawab (FAQ) Cara Melihat Package di Ubuntu
Di bagian ini, kami akan menjawab pertanyaan umum tentang daftar package yang terinstal pada server Ubuntu.
Apa Fungsi Melihat Package yang Terinstal di Ubuntu?
Pengguna biasanya meminta informasi package yang terinstal ketika ingin memindahkan atau mereplikasi lingkungan sistemnya ke perangkat lain. Selain itu, tugas ini bisa membantu melacak package yang harus diinstal oleh pengguna setelah memformat sistem Linux mereka.
Bisakah Cara Ini Digunakan untuk Distro Linux selain Ubuntu?
Tergantung pada distribusi Linux yang digunakan. Untuk distro berbasis Debian, seperti Kali Linux, metode ini seharusnya bisa berfungsi. Namun, untuk distro lain seperti CentOS dan ArchLinux, Anda memerlukan command lain sesuai dengan sistem pengelolaan package Linux Anda.


