Cara Export Tema WordPress dari Dashboard: 3 Metode Mudah
Apabila memiliki website WordPress, Anda mungkin perlu mengekspor temanya karena berbagai alasan, misalnya untuk menginstalnya di website baru atau berbagi file tema dengan user lain.
Meskipun prosesnya cukup sederhana, ada beberapa cara export tema WordPress yang bisa Anda pilih.
Nah, artikel ini akan menjelaskan langkah-langkahnya dalam 3 metode mudah dan efektif, beserta alasan dan waktu yang tepat untuk melakukannya.

Alasan dan Waktu yang Tepat untuk Export Tema WordPress
Alasan paling umum yang mungkin mengharuskan Anda mengekspor tema WordPress adalah:
- Membackup tema WordPress sebelum melakukan penyesuaian. Apabila terjadi masalah selama prosesnya, Anda bisa mengimpor file backup tema untuk membatalkannya.
- Menggunakan tema yang sama untuk beberapa website. Dengan menggunakan file tema yang sudah diekspor, Anda bisa menginstal tema WordPress yang sama di banyak website. Langkah ini terutama mempermudah penginstalan tema WordPress kustom yang tidak tersedia di library resmi.
- Menerapkan perubahan pada website yang sudah online. Setelah menyesuaikan tema di staging environment, terapkan perubahan ke website yang sudah online dengan mengekspornya. Proses penerapan tema pun menjadi lebih mudah, menjadikan alur kerja web development Anda lebih efektif.
- Menggunakan tema pada domain atau instalan WordPress baru. Mengekspor tema akan mempermudah proses migrasi website, misalnya saat beralih ke hosting WordPress baru. Anda bisa mendownload tema dengan mudah lalu menerapkannya ke website WordPress baru.
- Berbagi tema kustom. Bagikan tema WordPress kustom Anda dengan mengekspornya sebagai file .zip. User lain bisa mendownload dan menginstalnya melalui dashboard WordPress.
Metode 1. Mengekspor Tema WordPress secara Manual
Mengekspor tema WordPress secara manual merupakan metode yang paling sederhana. Anda bisa melakukannya dari dashboard WordPress tanpa tool tambahan.
Berikut adalah cara export tema WordPress secara manual sebagai file .zip :
- Di dashboard WordPress, pilih Appearance (Tampilan) → Themes (Tema) dari sidebar.
- Pastikan tema yang akan ekspor sedang aktif, lalu klik Customize (Sesuaikan). Kalau tidak, arahkan kursor ke tema WordPress Anda, kemudian klik Activate (Aktifkan).
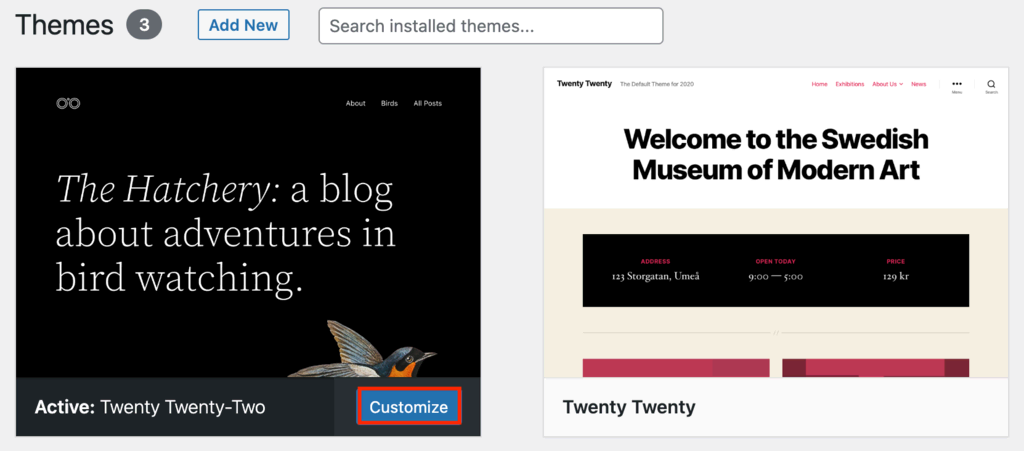
- Klik ikon tiga titik di sudut kanan atas layar.
- Dari menu drop-down, temukan bagian Tools (Peralatan) lalu klik tombol Export (Ekspor).
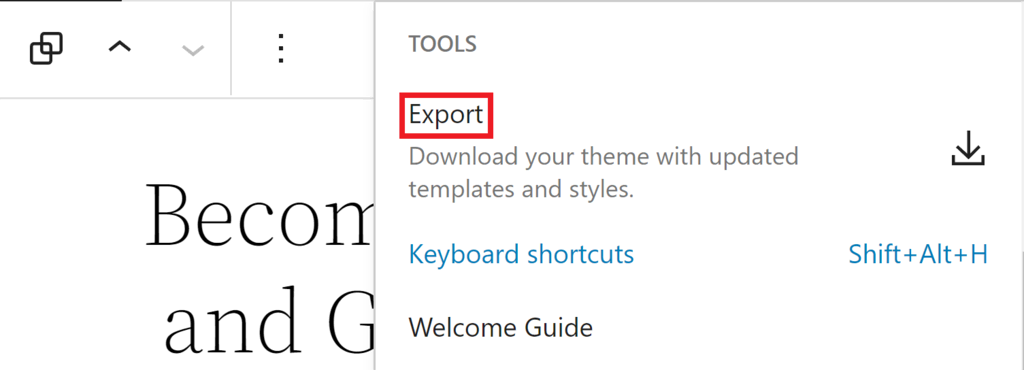
Setelah proses ekspor selesai, impor dan instal tema WordPress Anda di website yang diinginkan. Ada beberapa cara menginstal tema WordPress yang bisa Anda lakukan, tapi di sini kami akan menggunakan dashboard:
- Buka dashboard WordPress Anda lalu buka Appearance (Tampilan) → Themes (Tema) di sidebar.
- Di bagian atas halaman, klik Add New (Tambah Baru) → Upload Themes (Unggah Tema) → Choose File (Pilih File).
- Dari jendela pop-up, cari dan pilih file tema yang sudah Anda ekspor sebagai .zip. Klik Open untuk mengonfirmasinya.
- Klik tombol Install Now (Pasang Sekarang), lalu tunggu sampai prosesnya selesai.
- Klik Activate (Aktifkan) untuk langsung menggunakannya di website yang sudah online.
Selain tema, tool bawaan WordPress ini juga memungkinkan Anda mengekspor postingan blog, halaman, dan library media dari website.
Metode 2. Mengekspor Tema WordPress Menggunakan Plugin
Anda juga bisa mengekspor tema website menggunakan plugin WordPress seperti UpdraftPlus. Plugin ini mengekspor tema WordPress sebagai file .zip, yang cocok untuk tujuan backup dan berbagi.
Langkah-langkah mengekspor tema WordPress menggunakan UpdraftPlus adalah sebagai berikut:
- Download dan instal plugin UpdraftPlus.
- Setelah plugin diaktifkan, pilih Settings → UpdraftPlus Backups di sidebar WordPress Anda.
- Di tab Backup/Restore, klik Backup Now.
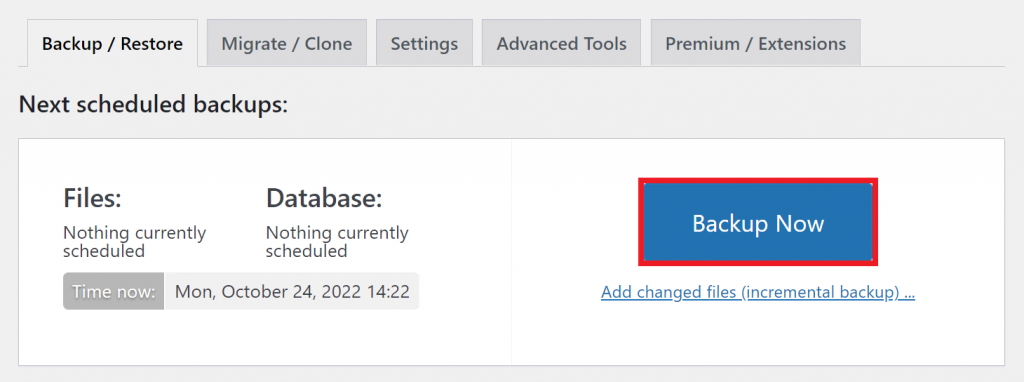
- Dari jendela pop-up, klik ikon tiga titik di sebelah Include your files in the backup (Sertakan file Anda dalam backup).
- Centang kotak Themes dan Include your files in the backup. Klik Backup Now.
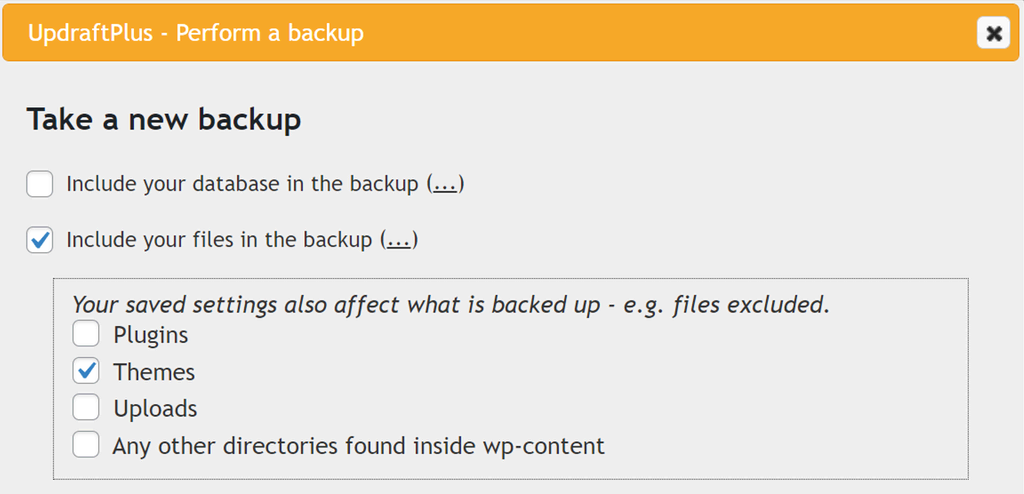
- Scroll ke bawah ke bagian Existing Backup.
- Klik tema yang tadi sudah diekspor, lalu pilih Download to your computer.
Metode 3. Mengekspor Pengaturan Theme Customizer WordPress
Anda juga bisa menggunakan plugin WordPress Customizer Export/Import untuk mengekspor pengaturan theme customizer lalu menerapkannya ke website lain.
Metode ini cocok untuk menerapkan pengaturan pada child theme, karena akan secara otomatis menurunkan kode dan file dari tema induknya, tanpa menyertakan opsi tema.
Namun, plugin ini hanya mengekspor hasil modifikasi tema yang disimpan di database WordPress Anda, seperti warna, pengaturan tata letak, dan media header. Anda tidak bisa mendownload data website lainnya, seperti menu navigasi, widget, atau judul website.
Untuk mengekspor pengaturan theme customizer, ikuti langkah-langkah berikut:
- Download dan instal plugin Customizer Export/Import.
- Di sidebar WordPress Anda, buka Appearance (Tampilan) → Customize (Kustomisasi).
- Di layar penyesuaian tema, pilih Export/Import (Ekspor/Impor) dari sidebar.
- Di bagian Export, klik tombol Export.
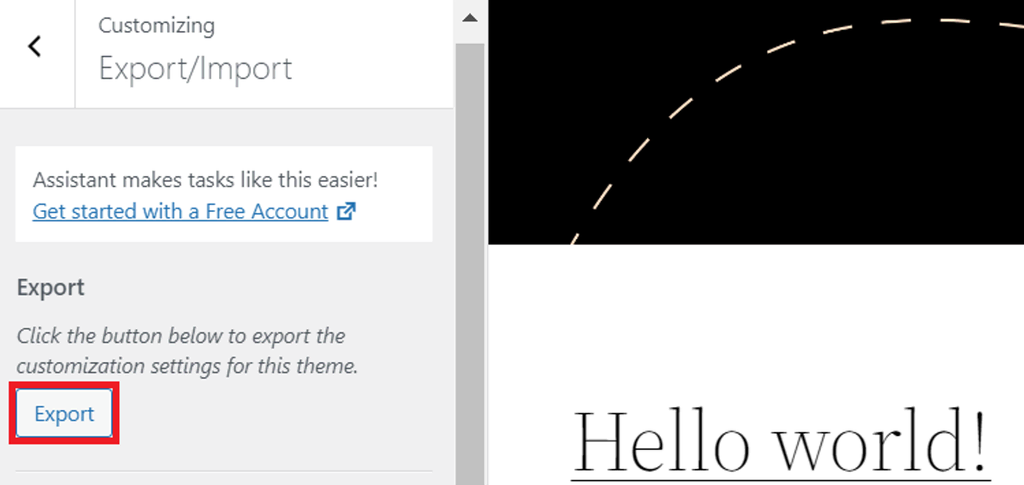
- Pada jendela Save As (Simpan Sebagai), pilih direktori yang Anda inginkan, lalu klik Save (Simpan) untuk mengonfirmasinya.
Customizer Export/Import kemudian akan mengekspor pengaturan customizer WordPress sebagai file .dat. Karena website WordPress tidak mendukung format file ekspor ini secara default, instal plugin di website lain untuk mengimpor tema.
Berikut adalah cara mengimpor pengaturan theme customizer WordPress:
- Dari sidebar WordPress Anda, pilih Appearance (Tampilan) → Customize (Kustomisasi).
- Di layar penyesuaian tema, pilih Export/Import (Ekspor/Impor) dari sidebar.
- Di bagian Import, klik Choose File (Pilih File).
- Pada jendela pop-up, temukan dan pilih file ekspor. Klik tombol Open untuk mengonfirmasinya.
- Centang kotak Download and import image files? (Unduh dan impor file gambar?). Logo, foto, header, dan file gambar lain dari tema yang diimpor akan dipertahankan dengan metode ini.
- Konfirmasikan dengan mengklik Import.
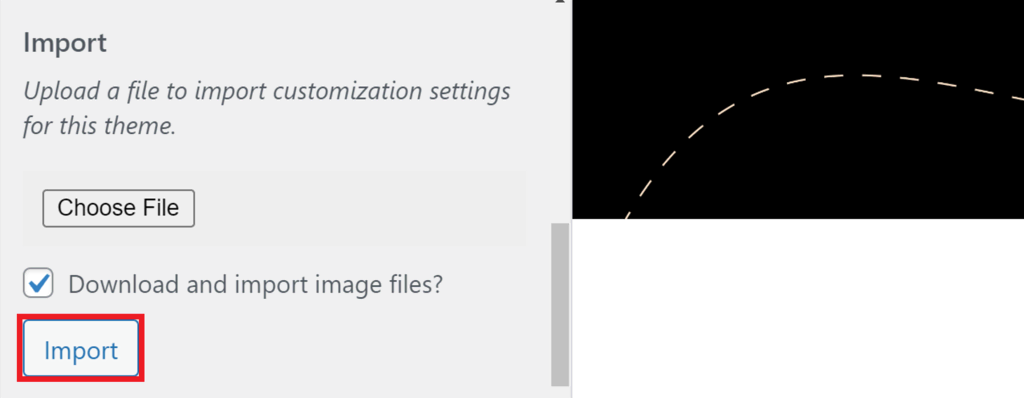
- Setelah pengaturan awal diterapkan, klik tombol Save & Publishuntuk menerapkan perubahan.
Kesimpulan
Sebagai user WordPress, Anda mungkin perlu mengekspor tema WordPress untuk berbagai tujuan, misalnya backup, berbagi, dan menginstal tema.
Nah, melalui artikel ini, kami sudah menjelaskan cara export tema WordPress dalam 3 metode berbeda beserta cara mengimpornya dari satu website ke website lainnya:
- Secara manual melalui dashboard WordPress
- Menggunakan plugin UpdraftPlus
- Menggunakan plugin Customizer Export/Import untuk mengekspor pengaturan theme customizer
Semoga artikel ini membantu Anda mengekspor tema website WordPress ke domain atau instalan website baru dengan lancar. Kemudian, Anda bisa membaca-baca tutorial WordPress lengkap kami kalau memerlukan panduan untuk mengonlinekan website menggunakan CMS ini.
Apabila masih memiliki pertanyaan atau saran, sampaikan lewat kolom komentar di bawah artikel ini yuk!



