Cara Instal Java di Ubuntu Langkah demi Langkah (2024)
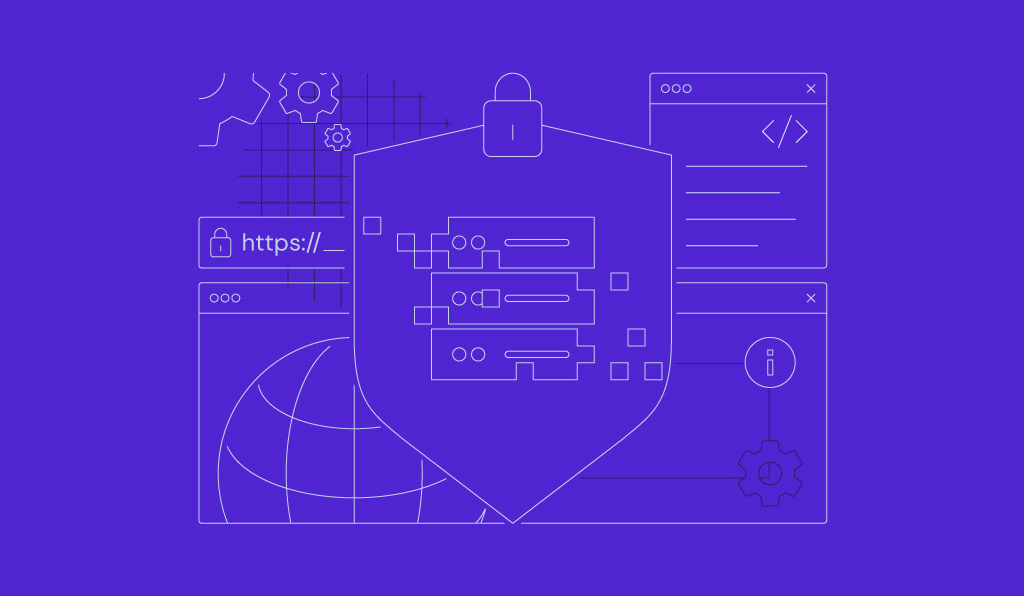
Java adalah bahasa pemrograman object-oriented yang serbaguna dan populer karena tidak memiliki dependensi pada platform tertentu. Nah, kalau menggunakan Ubuntu, Anda bisa menginstal Java di Ubuntu untuk berbagai tugas pengembangan, seperti menjalankan web server hingga membuat aplikasi Android.
Di artikel ini, kami akan menjelaskan cara instal Java di Ubuntu secara langkah demi langkah yang bisa diikuti oleh siapa pun, bahkan oleh pemula. Kami akan membantu Anda mempelajari semua tool dan persiapan yang diperlukan untuk bekerja menggunakan Java. Langsung saja, ini dia tutorialnya!

Persiapan sebelum Menginstal Java di Ubuntu
Sebelum mulai menginstal Java di Ubuntu, pastikan Anda memenuhi prasyarat berikut:
- Bisa menggunakan command-line. Anda harus sudah memiliki pemahaman dasar tentang penggunaan command Linux dan terminal Ubuntu. Hal ini akan memudahkan Anda menginstal Java dan tugas-tugas pengelolaan berikutnya.
- Akses ke server Ubuntu. Apabila menggunakan VPS (virtual private server), pastikan Anda memiliki akses dengan hak istimewa sudo untuk menjalankan command administratif di server Anda. Selain itu, sebaiknya pilih versi LTS terbaru Ubuntu, seperti Ubuntu 22.04 LTS, yang lebih stabil dan masih didukung untuk jangka waktu yang lebih lama.
- Memahami kode Java. Meskipun penginstalan Java tidak perlu coding, Anda tetap perlu memahami coding dasar Java apabila ingin membuat aplikasi berbasis Java. Sebagai salah satu bahasa pemrograman terpopuler, Java memiliki dokumentasi yang lengkap dan dukungan yang bagus dari sesama pengguna untuk meningkatkan skill pemrograman Anda.
Cara Instal Java di Ubuntu
Bagian ini akan menjelaskan cara menginstal dan mengonfigurasi Java untuk Ubuntu menggunakan paket VPS Hostinger.

1. Update Indeks Paket
Demi kelancaran proses penginstalan, pastikan sistem Ubuntu Anda sudah diupdate. Pertama, login ke server Anda menggunakan klien SSH seperti PuTTY, lalu masukkan kredensial Anda untuk mengakses sistem.
Refresh koneksi sistem ke repositori APT dengan mengupdate indeks paket:
sudo apt update
sudo apt upgrade
Command sudo apt update akan menghubungi repositori paket untuk mengambil daftar paket terbaru yang tersedia beserta versinya, tanpa harus menginstal atau mengupgrade software apa pun.
Setelah itu, sudo apt upgrade akan menginstal update yang tersedia, yang mungkin mencakup patch keamanan dan versi paket yang lebih baik untuk memastikan keamanan dan kompatibilitas sistem Anda.
2. Instal JRE Default
Apabila tujuan utama Anda menginstal Java adalah untuk menjalankan program Java, Anda hanya perlu menginstal JRE (Java Runtime Environment) di Ubuntu. Berikut command untuk melakukannya:
sudo apt install default-jre
Melalui package manager APT, command ini akan menginstal paket JRE default. Versi default ini dipilih karena stabilitasnya yang baik dan dukungannya yang lengkap dalam distribusi Ubuntu.
Paket tersebut menyertakan JVM (Java Virtual Machine), core class, dan library pendukung yang diperlukan untuk menjalankan aplikasi Java.
3. Instal Versi Java (JDK) Tertentu
Untuk tugas-tugas terkait software development, Anda perlu menginstal JDK (Java Development Kit) di Ubuntu. JDK mencakup JRE dan tool pengembangan utama seperti compiler (javac) dan debugger Java, yang diperlukan untuk membuat aplikasi Java.
Menginstal JDK Default
Paket OpenJDK direkomendasikan untuk sebagian besar kebutuhan pengembangan karena mudah diinstal dan menggunakan lisensi open-source. Untuk menginstal versi default JDK, gunakan:
sudo apt install default-jdk
Menginstal Versi OpenJDK Tertentu
Anda mungkin memerlukan versi Java tertentu untuk tujuan kompatibilitas. Sebelum mulai menginstal versi OpenJDK tertentu di Ubuntu, cari dulu versi yang tersedia dengan command berikut:
apt search openjdk
Kemudian, gunnakan command berikut untuk menginstal versi OpenJDK yang Anda inginkan, misalnya OpenJDK 11:
sudo apt install openjdk-11-jdk
Menginstal Oracle JDK
Apabila lebih memilih Oracle Java di Ubuntu karena fitur-fitur tertentunya atau kompatibilitas aplikasinya, Anda perlu menginstalnya secara manual karena Oracle JDK tidak bisa diinstal melalui package manager.
JDK 21 Oracle adalah rilis terbaru Platform Java SE yang menyertakan dukungan jangka panjang (per artikel ini ditulis). Untuk menginstal Oracle JDK, ikuti langkah-langkah berikut:
- Kunjungi halaman download Oracle untuk menemukan versi JDK yang cocok untuk Ubuntu (x64 Compressed Archive). Anda juga bisa mendapatkan paket resmi JDK Debian di sini.

- Setelah menyetujui perjanjian lisensinya, download file .tar.gz untuk versi yang Anda inginkan.
- Gunakan klien FTP seperti FileZilla atau command scp untuk mengupload JDK Oracle ke server Ubuntu Anda. Pilih direktori seperti /tmp atau /opt untuk proses upload. Kalau menggunakan scp, gunakan command berikut, ganti username dan server_ip dengan kredensial Anda sebenarnya:
scp /path/ke/jdk-archive.tar.gz username@server_ip:/tmp
- Buka direktori tempat Anda mengupload file, lalu ekstrak file tersebut:
tar -xzf <namafile>.tar.gz
- Pindahkan folder yang diekstrak ke lokasi yang lebih aman, seperti /usr/lib/jvm/, menggunakan:
sudo mv <nama-folder-yang-diekstrak> /usr/lib/jvm/oracle-jdk-<versi>
4. Verifikasi Penginstalan
Setelah menginstal Java, konfirmasikan bahwa penginstalan berhasil dan sistem Anda sudah menggunakan versi yang benar.
Untuk mengecek versi JRE yang terinstal, jalankan command berikut:
java -version
Untuk memverifikasi versi Java Development Kit, termasuk compiler, enter:
javac -version
Output dan Interpretasi
Output yang dihasilkan akan menampilkan nomor versi dan informasi build. Contohnya seperti berikut:
java version "21.0.2" 2024-01-15 Java(TM) SE Runtime Environment (build 21.0.2+10-LTS) Java HotSpot(TM) 64-Bit Server VM (build 21.0.2+10-LTS, mixed mode)
Output di atas menginformasikan bahwa versi yang terinstal adalah Java 21.0.2, dengan mixed mode yang menunjukkan bahwa JVM mampu menjalankan kode yang dikompilasi dan diinterpretasikan secara just-in-time untuk mengoptimalkan performa.
Mengonfigurasi Versi Java Default
Ubuntu mengizinkan adanya beberapa versi Java sekaligus di satu perangkat. Apabila ada lebih dari satu Java yang terinstal, atur versi defaultnya dengan command update-alternatives:
sudo update-alternatives --config java
Command ini akan mencantumkan semua versi Java yang terinstal sehingga Anda bisa berganti ke versi Java Ubuntu lainnya dengan memasukkan angkanya.
Mengupdate Java
Untuk mengupdate Java di Ubuntu, jalankan command update dan upgrade dengan apt:
sudo apt update && sudo apt upgrade
Menghapus Java
Untuk menghapus versi Java tertentu, Anda perlu mengetahui nama paketnya dulu. Gunakan command grep:
apt list --installed | grep java
Kemudian, gunakan command apt remove diikuti dengan nama paket:
sudo apt remove openjdk-21-jdk
Langkah ini akan menghapus versi Java yang dimaksud, tapi masih menyimpan file konfigurasinya. Untuk menghapus Java dan konfigurasinya secara menyeluruh, gunakan apt purge:
udo apt remove openjdk-21-jdk
5. Konfigurasikan Variabel JAVA_HOME
Variabel lingkungan JAVA_HOME adalah pengaturan sistem penting yang menunjukkan direktori penginstalan Java. Variabel ini digunakan oleh aplikasi berbasis Java dan tool pengembangan untuk memastikan penggunaan yang lancar.
Untuk mengonfigurasi JAVA_HOME, ikuti langkah-langkah berikut:
- Apabila Java diinstal menggunakan apt, filenya kemungkinan berada di /usr/lib/jvm/. Gunakan command berikut untuk mencantumkan isi direktori ini dan mengetahui path yang tepat ke versi Java Anda:
ls /usr/lib/jvm/
Catat lokasi penginstalan Java yang ingin Anda gunakan sebagai JAVA_HOME.
- Edit file profil shell Anda untuk menyertakan variabel JAVA_HOME. File ini biasanya memiliki ekstensi .bashrc bagi pengguna bash shell atau .profile untuk pengaturan tingkat sistem. Gunakan command berikut untuk mengedit .bashrc bagi satu user:
nano ~/.bashrc
Untuk melakukan perubahan pada tingkat sistem, gunakan:
sudo nano /etc/profile
- Di bagian akhir file, tentukan JAVA_HOME dengan mengganti /path/ke/java dengan path sebenarnya yang tadi Anda catat. Misalnya, kalau path penginstalan Anda adalah /usr/lib/jvm/java-21-openjdk-amd64, tambahkan:
export JAVA_HOME=/usr/lib/jvm/java-21-openjdk-amd64
- Simpan file dan terapkan perubahannya. Apabila Anda mengedit .bashrc, refresh variabel lingkungan dengan:
source ~/.bashrc
Kalau tidak, Anda bisa logout dan login kembali untuk menerapkan perubahan di seluruh sistem.
Kesimpulan
Nah, melalui panduan ini, Anda sudah mempelajari cara menginstal Java di server Ubuntu. Apa pun yang Anda pilih, baik JRE untuk menjalankan program Java seperti Apache Tomcat maupun JDK untuk mengembangkan aplikasi Java bagi Android, artikel ini menyediakan tutorial yang Anda butuhkan.
Dengan memahami dan mengelola penginstalan Java, Anda pun bisa melakukan berbagai tugas terkait pengembangan di Ubuntu dengan lancar. Semoga berhasil!
Tanya Jawab (FAQ) Cara Menginstal Java di Ubuntu
Bagian ini akan menjawab beberapa pertanyaan umum tentang cara menginstal Java di Ubuntu.
Apa Versi Java yang Kompatibel dengan Ubuntu?
Ubuntu kompatibel dengan berbagai versi Java, termasuk OpenJDK dan Oracle JDK. Versi Ubuntu LTS terbaru biasanya mendukung versi terbaru Java. Namun, Anda bisa menginstal versi lain kalau diperlukan.
Di Mana Lokasi Penginstalan JDK di Ubuntu?
Di Ubuntu, JDK biasanya terinstal pada direktori /usr/lib/jvm/. Lokasi ini bisa berisi beberapa penginstalan JDK yang terletak dalam subdirektorinya sendiri. Untuk melihat path penginstalan tertentu dan mengidentifikasi versi JDK yang terinstal di sistem Anda, jalankan command ls /usr/lib/jvm/.
Apakah Bisa Menggunakan Beberapa Versi Java Sekaligus di Ubuntu?
Ya, Anda bisa menggunakan beberapa versi Java di Ubuntu secara bersamaan. Untuk mengelola dan berganti versi, gunakan sistem update-alternatives, yang mengonfigurasikan versi Java default agar bisa digunakan pada terminal dan aplikasi yang membutuhkan Java.



Komentar
August 18 2019
untuk orang awam seperti saya ini benar" membuat saya pusing sampe muter muter kepala. tapi saya berterimakasi dengan ini saya telah mendapatkan sebuah sesuatu yang wah biasa pusing nya hehehe