Cara Setting Cloudflare agar Website Lebih Cepat, Mudah!
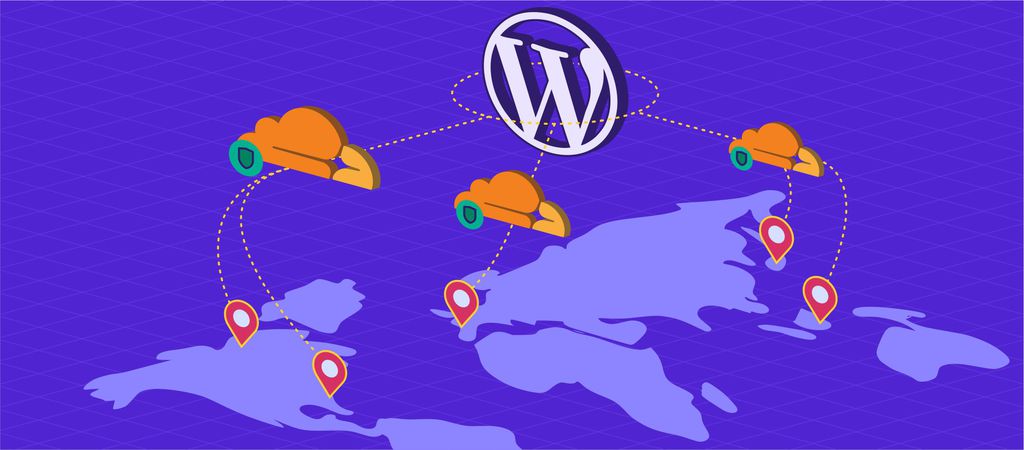
Salah satu faktor penting dalam pembuatan website adalah kecepatan loading. Sudah jadi rahasia umum kalau kecepatan loading website yang tinggi akan sangat berpengaruh pada peringkat search engine atau mesin pencarian.
Ada banyak cara untuk menaikkan kecepatan website WordPress, misalnya dengan menggunakan plugin caching, seperti WP Super Cache, mengoptimasi gambar atau dengan menggunakan Content Delivery Network (CDN). Semua cara ini dapat diterapkan untuk memperoleh kecepatan website yang lebih baik lagi.
Di tutorial kali ini, kami akan membahas cara setting CloudFlare CDN website yang dionlinekan di WordPress hosting Hostinger dan mengonfigurasikan plugin CloudFlare WordPress.

Apa Itu CloudFlare?
CloudFlare adalah jaringan pengiriman konten (content delivery network) yang berperan sebagai proxy antara website dan pengunjung situs.
Cara kerjanya yaitu dengan menyimpan cache konten statis dari lokasi terdekat (CloudFlare memiliki banyak server di seluruh dunia) sehingga loading website menjadi lebih cepat.
Selain itu, CloudFlare juga menangani semua permintaan yang dikirimkan ke website serta menawarkan layanan yang lebih baik jika dibandingkan dengan CDN lama:
- Mitigasi serangan DDoS
- Menganalisis semua permintaan yang dikirimkan ke website
- Kemudahan instalasi sertifikat SSL
- Network gateway (gerbang jaringan) antara protokol
Cara Setting CloudFlare WordPress
Ada 5 langkah untuk cara setting CloudFlare di blog WordPress:
- Membuat akun CloudFlare
- Menambahkan nama domain di CloudFlare
- Mengecek DNS record nama domain di CloudFlare
- Mengarahkan nama domain ke CloudFlare nameserver
- Menginstall dan mengonfigurasikan plugin CloudFlare di WordPress
Kelima langkah di atas akan kami jabarkan satu per satu di bawah ini.
Langkah 1 – Membuat akun CloudFlare
Kunjungi website resmi CloudFlare dan klik opsi Sign Up untuk membuat akun di CloudFlare. Lengkapi semua informasi yang dibutuhkan.

Lewati langkah ini kalau Anda sudah punya akun.
Langkah 2 – Menambahkan Nama Domain di CloudFlare
Setelah berhasil membuat akun di CDN CloudFlare, akan muncul jendela atau window untuk menambahkan website (Add a website). Masukkan nama domain website dan klik Scan DNS Records untuk lanjut ke proses berikutnya.

Tunggulah selama beberapa menit sampai proses scanning selesai.
Langkah 3 – Mengecek DNS Records Nama Domain di CloudFlare
Setelah proses scanning selesai, Anda akan diminta untuk memasukkan informasi DNS nama domain. Pada langkah ini, Anda bisa mengaktifkan atau menonaktifkan CloudFlare di subdomain tertentu.
Pilih awan berwarna oranye (Orange Cloud) untuk mengaktifkan CloudFlare dan awan berwarna abu-abu (Grey Cloud) untuk menonaktifkan CloudFlare di DNS record tertentu.
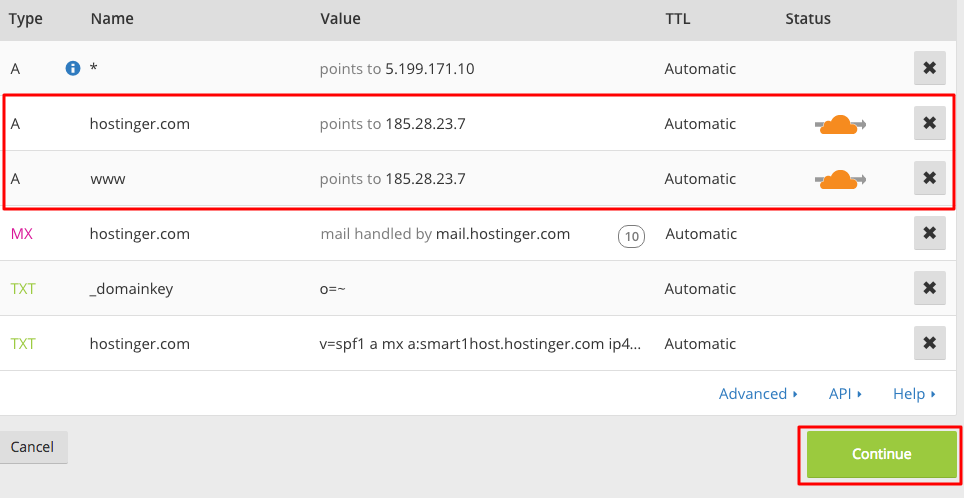
Kami sarankan untuk mengaktifkan CloudFlare di nama domain dan subdomain www (seperti contoh yang ditunjukkan oleh screenshot di atas).
Dengan demikian, CloudFlare akan bekerja baik di nama domain dengan www maupun nama domain tanpa www. Setelah itu, klik Continue untuk lanjut ke langkah berikutnya.
Penting! Tidak disarankan untuk mengaktifkan CloudFlare di cpanel, mail, ftp, atau sistem reserved subdomain lainnya karena akan mengakibatkan berbagai masalah DNS.
Langkah 4 – Mengarahkan Nama Domain ke CloudFlare Nameserver
Pada langkah ini, Anda akan diminta untuk memilih paket. Pilih paket gratis dan klik Continue.
Setelah mendapatkan CloudFlare nameserver, login ke control panel registrar domain dan ganti domain nameserver dengan CloudFlare nameserver. Jika tidak tahu caranya, tutorial ini akan membantu Anda.
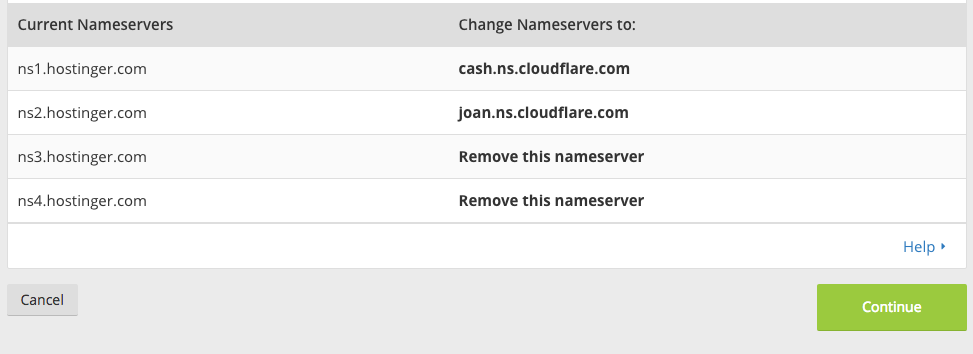
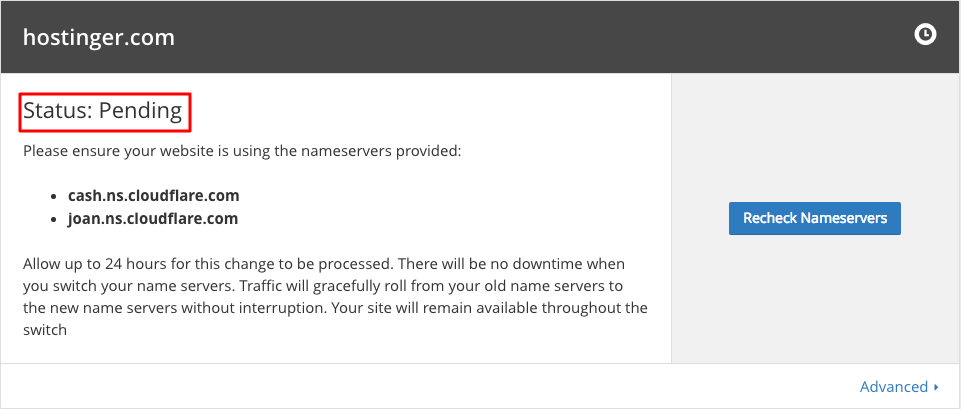
Klik Continue.
Propagasi DNS akan berlangsung hingga 72 jam. Setelah proses penggantian nameserver selesai, Anda akan mendapatkan email konfirmasi dari CloudFlare CDN. Statusnya juga bisa dicek di website CloudFlare. Propagasi DNS sama sekali tidak akan memengaruhi website Anda.
Langkah 5 – Menginstall dan Mengonfigurasikan Plugin CloudFlare di WordPress
CDN CloudFlare memiliki plugin yang dapat diaktifkan di WordPress. Berikut beberapa fitur unggulannya:
- One-click WordPress optimization
- Web application firewall ruleset
- Automatic cache purge
- Statistics
- Kemampuan untuk mengubah pengaturan CloudFlare tanpa perlu masuk ke dashboard cloudflare.com
Masuk ke admin area WordPress dan install plugin WordPress untuk CloudFlare.
Langkah selanjutnya setelah proses instalasi selesai adalah mengonfigurasikan plugin CloudFlare. Buka area Plugins dan klik Installed Plugins. Cari plugin CloudFlare dan klik Settings.
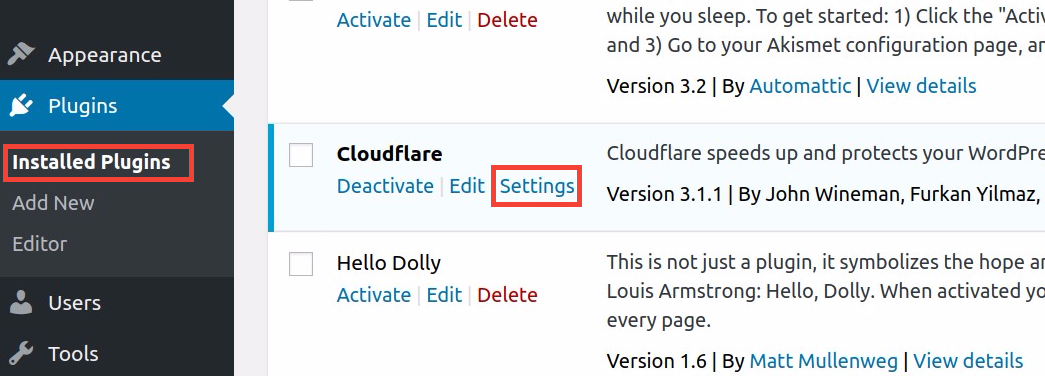
Masukkan alamat email dan API key di halaman login CloudFlare. Klik Get your API Key from here. Sebuah jendela (window) akan muncul dan menampilkan akun CloudFlare Anda. Cari API Key yang umumnya tersimpan di area API KEY.
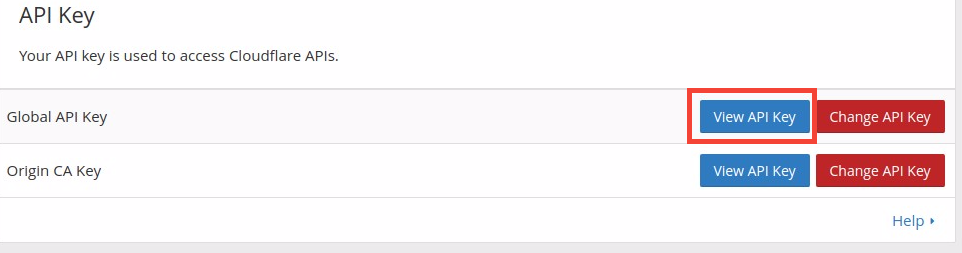
Setelah memperoleh API Key, masukkan alamat email dan API Key di website WordPress dan klik SAVE API Credentials.
Ketika diarahkan ke halaman pengaturan CloudFlare, klik Apply yang ada di Apply Default Settings. Gunakan pengaturan default CloudFlare untuk website WordPress.
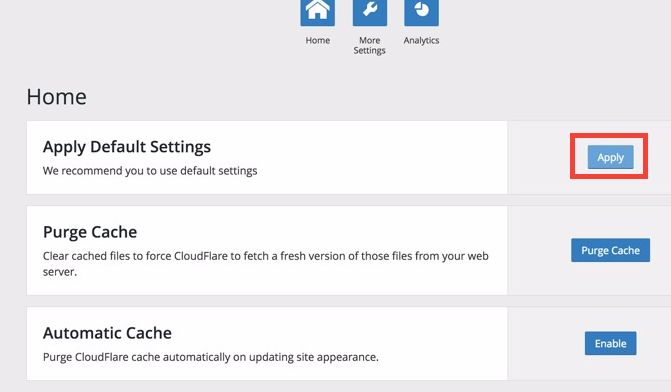
Sebaiknya aktifkan Automatic Cache dengan mengklik Apply di area Automatic Cache. Dengan mengaktifkan Automatic Cache purge, seluruh CloudFlare cache akan dihapus pada saat desain website diperbarui.
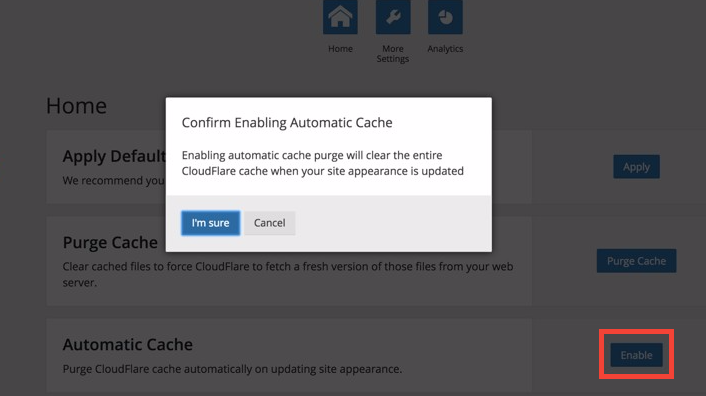
Kesimpulan
Kini Anda sudah mempelajari cara setting CloudFlare CDN di WordPress serta mengonfigurasi plugin CloudFlare WordPress. Dengan begini, Anda dapat mempercepat loading website dan mengamankannya dari serangan DDoS.


