Cara Menggunakan SSH & SSH Keys
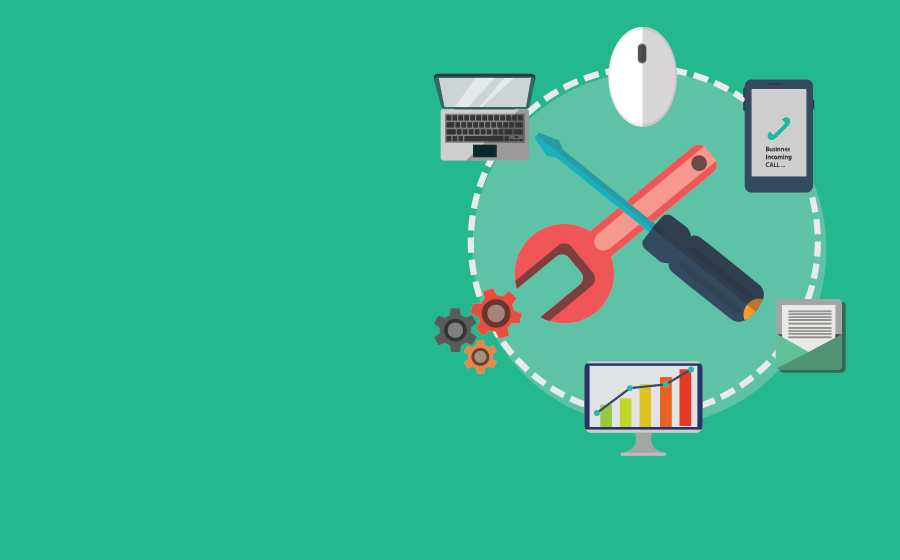
Dalam tutorial ini Anda akan belajar bagaimana cara menggunakan SSH keys di komputer Anda dan membuat pasangan keys untuk terhubung ke server remote Anda. Metode ini lebih nyaman digunakan dan lebih aman daripada menggunakan password, bila Anda ingin terhubung ke server Anda.
Sebagai tambahan, setelah artikel ini Anda juga bisa membaca artikel “Cara Menggunakan Putty untuk VPS”. Artikel ini sangat berguna bila Anda menggunakan sistem operasi Windows namun belum yakin cara terhubung ke server Anda: Cara Menggunakan Putty untuk VPS

Langkah 1 – Membuat SSH Keys
Anda bisa membuat kunci RSA (RSA keys) di sistem Linux/UNIX menggunakan Terminal jenis apapun di perangkat Anda.
Setelah masuk ke dalam Terminal, kemudian Anda akan dibawa ke jendela seperti berikut ini:
Disini, Anda bisa mengetikkan perintah yang ingin digunakan:
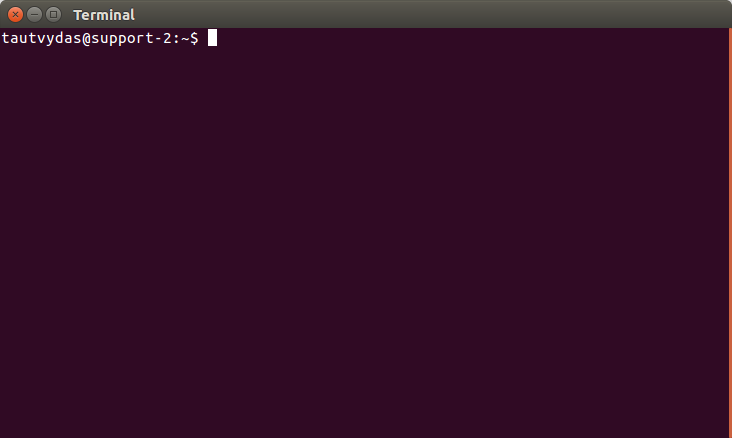
Hal pertama yang perlu Anda lakukan adalah membuat pasangan kunci di komputer Anda. Anda bisa membuatnya dengan perintah:
ssh-keygen -t rsa
Setelah Anda masukkan perintah ini, beberapa pertanyaan akan muncul:
Enter file in which to save the key (/home/tautvydas/.ssh/id_rsa):
Anda bisa membiarkan dan langsung tekan tombol ENTER tanpa perlu mengetik apapun, sehingga key generator bisa membuat pasangan kunci di lokasi default (dalam tutorial ini, kami memasukkan nama tud_id untuk menghindari duplikasi kunci, karena perangkat yang kami gunakan untuk uji coba sudah memiliki kunci id_rsa yang sudah terbuat sebelumnya). 2 pertanyaan akan muncul di layar selanjutnya:
Enter passphrase (empty for no passphrase):
Lalu:
Enter same passphrase again:
Untuk alasan kenyamanan, kita bisa membiarkannya tetap kosong. Dengan begitu, setelah membuat kunci untuk server remote, Anda tidak perlu lagi menggunakan password untuk masuk (log in). Anda cukup mengetikkan perintah ssh user@serverip dan Anda akan bisa masuk selama kunci benar-benar telah terpasang dengan baik. Namun bila Anda menginginkan keamanan yang lebih, Anda bisa memasukkan passphrase (password) di bagian ini. Jika Anda memilih opsi ini, Anda perlu memasukkan password setiap Anda terhubung ke perangkat remote.
Ya, hanya itu saja, sekarang Anda akan melihat tampiilan seperti berikut ini di Terminal:
Gambar yang muncul di komputer Anda PASTI BERBEDA dengan gambar di atas, begitu juga dengan kunci fingerprint.
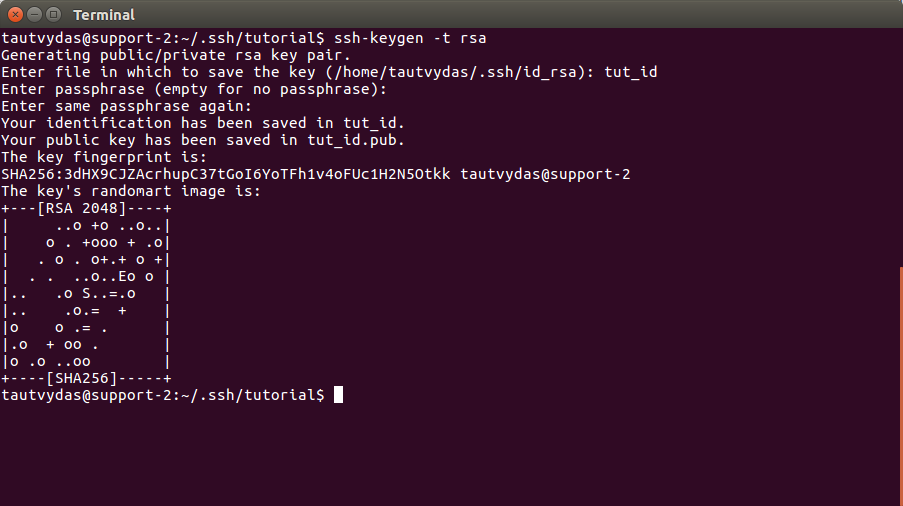
PENTING! Ada 2 kunci yang dbuat disini (PRIVATE dan PUBLIC): tut_id dan tut_id.pub (di contoh Anda akan menjadi id_rsa dan id_rsa.pub). Pastikan Anda benar-benar menjaga file id_rsa (PRIVATE KEY), hanya simpan di perangkat Anda dan JANGAN berikan kepada ORANG LAIN.
File lainnya, id_rsa.pub harus Anda upload server remote. Sebagai contoh, jika Anda dan teman Anda bekerja di project yang sama dalam server remote yang sama, Anda berdua bisa meletakkan kunci PUBLIC (public key) di server remote tersebut. Pada contoh selanjutnya, kita akan belajar cara melakukannya.
Langkah 2 – Meng-copy Public key ke remote server
Setelah membuat pasangan RSA key, kita harus meletakkan public key ke server remote virtual.
Ada perintah sederhana yang bisa meletakkan public key Anda langsung ke file authorized_keys di server remote (file ini akan menyimpan semua public keys):
ssh-copy-id user@serverip
Di bagian ini, Anda harus memasukkan alamat IP server remote, pada bagian serverip. Isikan username server Anda di bagian user.
Setelah memasukkan perintah tersebut, Anda akan melihat pesan seperti ini:
The authenticity of host 'Server's IP address' can't be established. RSA key fingerprint is ... Are you sure you want to continue connecting (yes/no)?
Ketikkan yes di command line dan tekan ENTER. Pesan ini hanya akan muncul di saat pertama kali saja.
Pesan lain yang akan muncul adalah:
Warning: Permanently added 'SERVER IP' (RSA) to the list of known hosts. user@serverip's password:
Disini Anda harus memasukkan password user dari server remote (biasanya username-nya adalah root). Setelah memasukkan password, Anda akan melihat pesan lain seperti:
Now try logging into the machine, with "ssh 'user@serverip'", and check in: ~/.ssh/authorized_keys* to make sure we haven't added extra keys that you weren't expecting.
Public key baru sudah ditambahkan ke remote server Anda. Sekarang, setiap kali Anda masuk ke server remote, Anda tidak akan diminta memasukkan password lagi (kecuali sebelumnya Anda telah membuat passphrase untuk kunci RSA di proses pembuatan kunci).
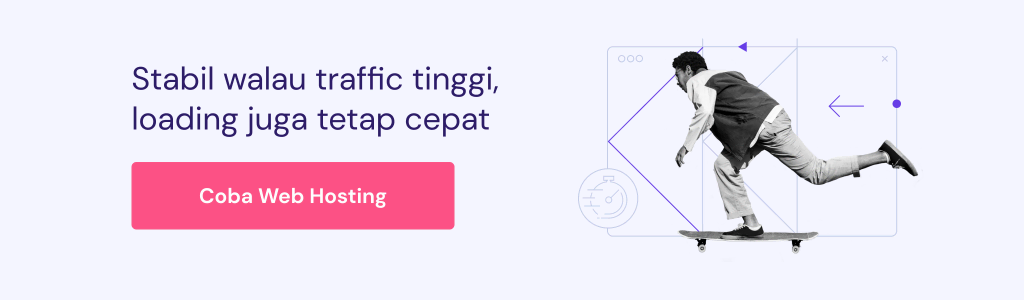
Kesimpulan
Dalam tutorial ini, Anda telah belajar bagaimana cara menggunakan key SSH private/public dan gunakan kunci tersebut untuk masuk ke server Anda, bukan menggunakan password.

