Cara Mengatasi The Uploaded File Exceeds the upload_max_filesize Directive in php.ini. WordPress
Sebagian besar provider hosting menetapkan batas memori PHP untuk menjalankan aplikasi dan skrip. Kalau Anda mengupload file yang ukurannya melebihi batas ini, error The uploaded file exceeds the upload_max_filesize directive in php.ini. WordPress bisa saja muncul di website Anda.
Terlihat mengkhawatirkan, ya? Tenang, cara mengatasi error ini sebenarnya cukup mudah, loh! Di tutorial ini, kami akan menjelaskan cara debug error WordPress ini dengan menaikkan batas default upload_max_filesize. Ada beberapa cara yang kami bahas, jadi, baca sampai selesai ya!

Cara Mengatasi Error upload_max_filesize di WordPress
Anda mungkin sudah mengira bahwa salah satu solusi error ini adalah dengan menaikkan batas maksimum upload file. Yup, benar sekali! Namun, selain metode tersebut, masih ada lagi beberapa solusi lainnya yang bisa Anda coba.
Langsung saja, ini 5 cara mengatasi error “The Uploaded File Exceeds the upload_max_filesize Directive in php.ini” di WordPress:
1. Edit File .htaccess
Solusi yang paling cepat untuk mengatasi error the uploaded file exceeds the upload_max_filesize directive in php.ini adalah dengan menaikkan batas resource PHP. Batas ini bisa dinaikkan dengan mengubah file .htaccess seperti berikut:
- Login ke hPanel dan buka File Manager di area File.
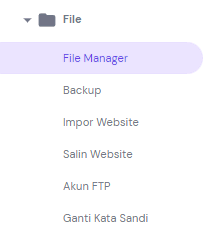
- Cari file .htaccess dan klik kanan file, lalu pilih Edit untuk mengeditnya.
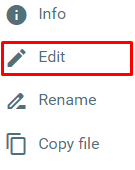
- Tambahkan baris berikut di bagian bawah file:
php_value upload_max_filesize 128M php_value post_max_size 128M php_value max_execution_time 300 php_value max_input_time 300
Selesai! Mudah, kan? Menaikkan batas upload_max_filesize seharusnya sudah otomatis memperbaiki error ini.
Kemudian, coba upload file lagi. Kalau masih terjadi error, naikkan batas PHP lagi dengan menambahkan baris berikut ke dalam file .htaccess:
php_value upload_max_filesize 128M
Tips Berguna
Naikkan batas PHP sesuai kebutuhan Anda selama penyedia web hosting Anda mengizinkannya. Atau, cari tahu batas maksimum yang diperbolehkan dengan mengecek info PHP website Anda.
2. Edit File wp-config.php
Cara lain untuk mengatasi error upload_max_filesize directive in php.ini adalah dengan mengutak-atik file wp-config.php yang ada di direktori root.
Anda hanya perlu login ke hPanel dan mengakses public_html untuk mengedit file wp_config.php. Tambahkan baris berikut sebelum “That’s all, stop editing! Happy publishing”:
@ini_set('upload_max_size' , '256M' );
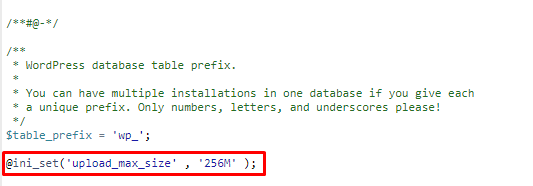
Simpan (Save) file, lalu refresh web browser Anda dan coba upload file lagi.
3. Edit php.ini untuk Mengatasi upload_max_filesize
Kalau diperhatikan lagi, error uploaded file exceeds the upload_max_filesize directive in php.ini bisa dibilang ada hubungannya dengan file php.ini yang menyimpan semua variabel terkait PHP.
Apabila Anda menggunakan shared web hosting dari Hostinger, semua batasan yang ada sudah diatur sampai batas maksimum demi kenyamanan user. Jadi, file php.ini tidak bisa diubah.
Tapi, Anda bisa mengubah pengaturan PHP melalui tool Konfigurasi PHP di hPanel kapan pun Anda memerlukannya.
Kalau menggunakan VPS atau platform lain, Anda bisa mencoba mengubah file php.ini dengan langkah-langkah berikut ini.
- Buka file php.ini, lalu edit. Kalau file tidak ketemu, minta bantuan penyedia hosting Anda.
- Temukan upload_max_filesize dan naikkan batasnya dengan mengubah angkanya. Anda juga bisa menaikkan beberapa batasan lain seperti yang ditunjukkan berikut:
upload_max_filesize = 256Mpost_max_size = 256Mmemory_limit = 512Mmax_execution_time = 180upload_max_filesize = 256M post_max_size = 256M memory_limit = 512M max_execution_time = 180
upload_max_filesize = 256M post_max_size = 256M memory_limit = 512M max_execution_time = 180
- Simpan file, dan seharusnya error sudah tidak muncul.
4. Ubah Konfigurasi PHP di hPanel
Untuk klien Hostinger, cara mengubah konfigurasi PHP sangatlah mudah. Hostinger menawarkan tool khusus untuk mengedit dan menyesuaikan pengaturan PHP akun hosting Anda.
Login ke hPanel dan buka Konfigurasi PHP di bagian Tingkat Lanjut.
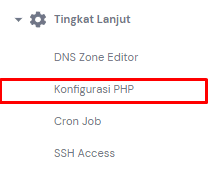
Kemudian, buka menu Opsi PHP dan scroll ke bawah untuk menemukan baris upload_max_file. Ubah nilai pada kolom ini sesuai kebutuhan kemudian pilih Simpan.

5. Hubungi Tim Customer Success untuk Mengatasi upload_max_filesize
Kalau semua opsi di atas belum berhasil mengatasi error ini, coba hubungi tim dukungan web hosting Anda.
Jelaskan situasinya dan beri tahu mereka langkah apa saja yang sudah Anda lakukan untuk mengatasi error WordPress ini. Semoga tim dukungan bisa membantu Anda menyelesaikan masalah tersebut, ya.
Kalau Anda adalah klien Hostinger, customer success agent kami siap membantu 24/7 melalui fitur live chat. Cukup login ke hPanel dan akses fitur live chat melalui menu Bantuan.
Kesimpulan
Nah, sekarang Anda sudah mempelajari 5 cara mengatasi the uploaded file exceeds the upload_max_filesize directive in php.ini. WordPress. Berikut rangkuman langkah-langkahnya:
- Tambah batas upload_max_filesize dan nilai PHP lainnya melalui file .htaccess
- Atur upload_max_filesize ke nilai yang lebih tinggi melalui file wp-config.php
- Edit file php.ini untuk menaikkan upload_max_filesize
- Edit dan sesuaikan konfigurasi PHP melalui fitur Konfigurasi PHP di hPanel
- Hubungi penyedia hosting untuk mendapatkan bantuan
Mudah, kan? Kalau ada pertanyaan atau saran, jangan ragu untuk menyampaikannya lewat kolom komentar di bawah ini, ya. Semoga berhasil!



