Cara Memblokir Situs di Chrome untuk Cegah Bahaya Internet
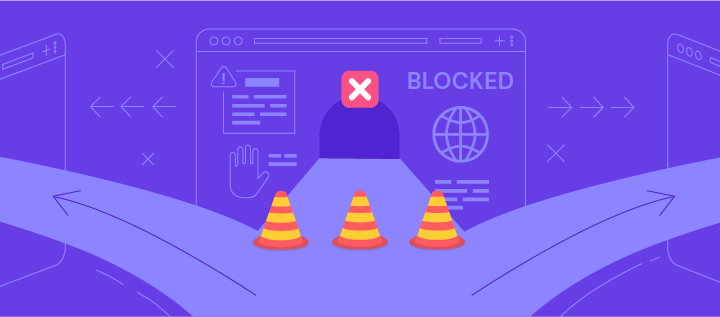
Seperti yang kita tahu, ada banyak sekali website dengan beragam jenis konten. Beberapa di antaranya terkadang kurang pantas, atau malah berbahaya. Contohnya seperti website berisi konten eksplisit, penipuan, atau malware yang bisa merusak sistem perangkat Anda.
Untungnya, Anda bisa membatasi akses di sebagian besar browser modern seperti Google Chrome untuk memblokir halaman web yang ingin dihindari. Caranya juga mudah kok!
Di artikel ini, kami akan membahas 6 cara memblokir situs di Chrome untuk membantu Anda menghindari bahaya cyber.
Kami juga menjelaskan cara unblock website di Google Chrome kalau-kalau Anda berubah pikiran. Tanpa basa-basi lagi, yuk check it out!
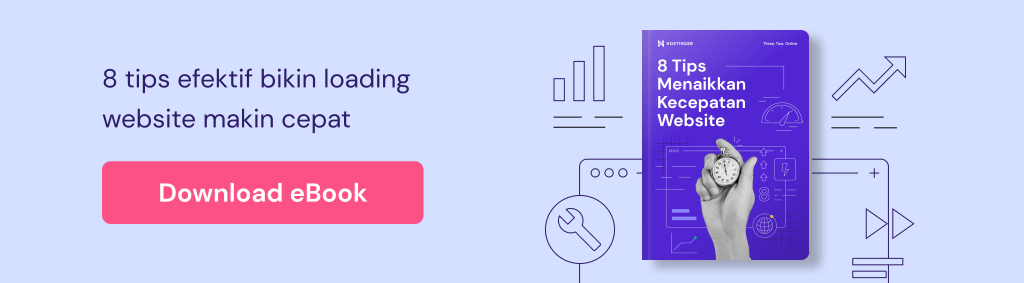
Cara Memblokir Situs di Chrome PC dengan Ekstensi
Menggunakan ekstensi bisa dibilang merupakan cara blokir situs di Chrome yang paling mudah. Sebab, semua tugas akan dikelola oleh ekstensi ini. Tool ini juga bisa digunakan oleh user Windows, Linux, dan macOS.
Rekomendasi kami adalah BlockSite, salah satu ekstensi blokir website terpopuler dengan lebih dari tiga juta download. Untuk menggunakan ekstensi freemium ini, cukup kunjungi Chrome Web Store dan download ekstensi dari sana.
Buka Chrome Web Store, lalu ketikkan BlockSite di kolom pencarian. Klik hasil seperti yang ditunjukkan di bawah ini.
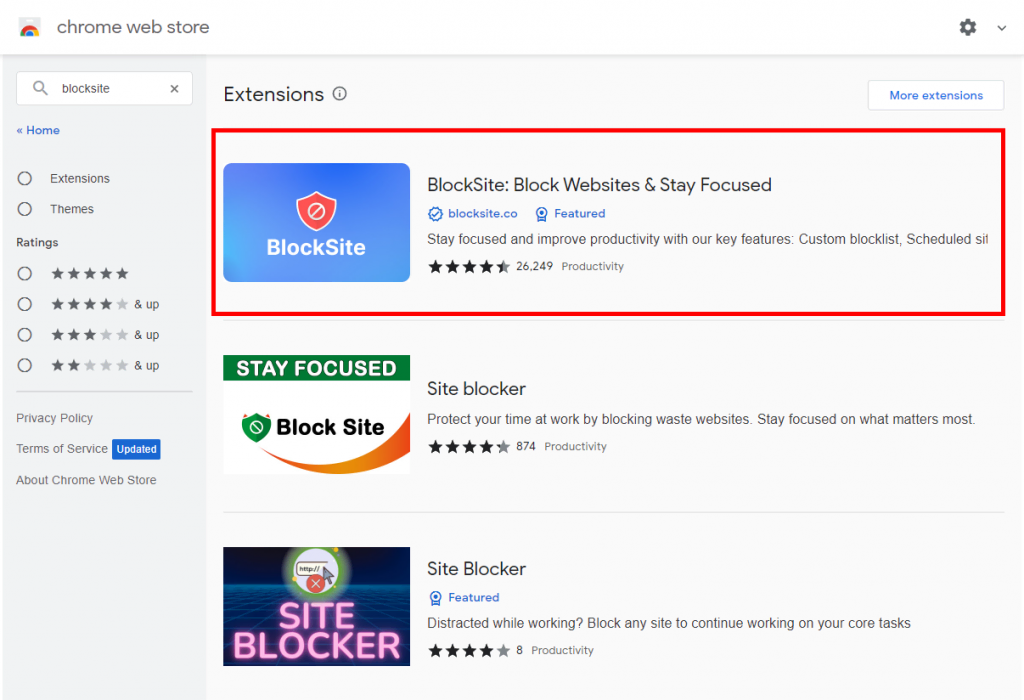
Setelah itu, klik Tambahkan ke Chrome (Add to Chrome) di bagian kanan atas lalu tunggu hingga ekstensi selesai didownload.

Setelah download selesai, BlockSite akan langsung masuk ke daftar ekstensi Chrome Anda.
Cara blokir website di Google Chrome PC dengan BlockSite adalah seperti berikut:
- Kunjungi website yang ingin Anda blokir. Di contoh ini, kami menggunakan website Apple.
- Setelah website terbuka, klik ikon BlockSite di pojok kanan atas browser atau di bawah ikon kepingan puzzle.
- Akan muncul pop-up tempat Anda bisa mengklik Block this site, yang akan membatasi akses ke website tersebut.
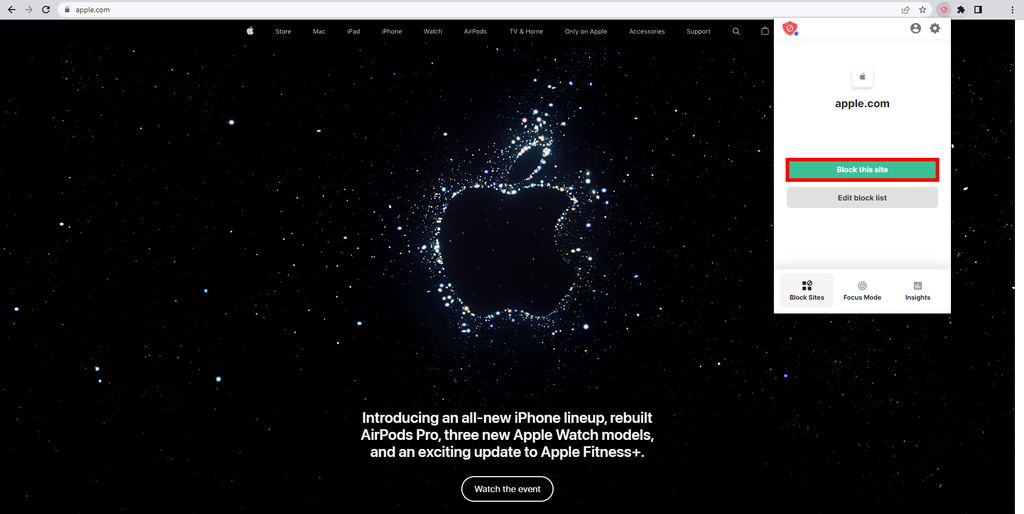
- Setelah website ditambakan ke blocklist, BlockSite akan menampilkan halaman pemberitahuan seperti di bawah ini.
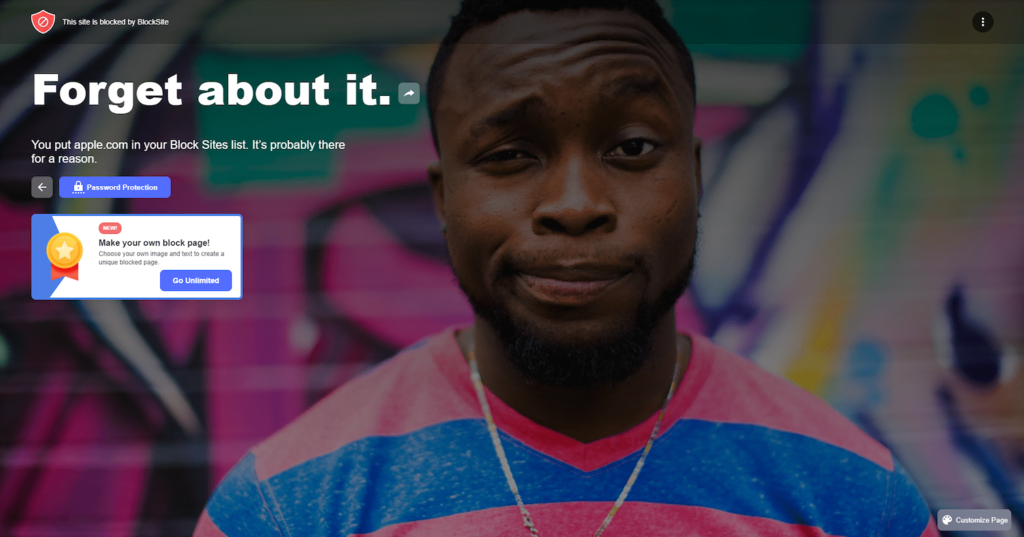
Anda juga bisa menambahkan URL website ke daftar blokir melalui dashboard BlockSite. Cukup pilih More options pada ekstensi ini, lalu klik Options. Di tab Block Sites, blokir situs dengan memasukkan URL di kolom yang tersedia.
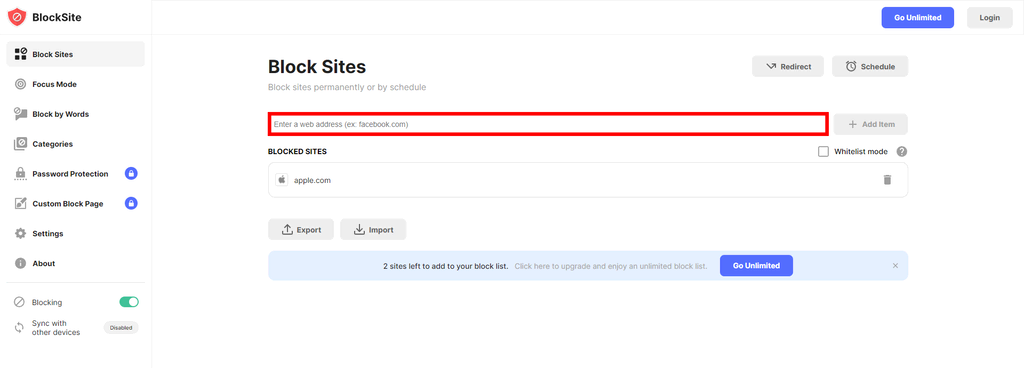
Untuk mencegah akses ke website yang sudah diblock melalui mode incognito Chrome, cukup klik ikon gear untuk membuka Setelan (Settings) pada ekstensi, lalu klik Aktifkan dalam Mode Incognito (Enable in Incognito Mode).
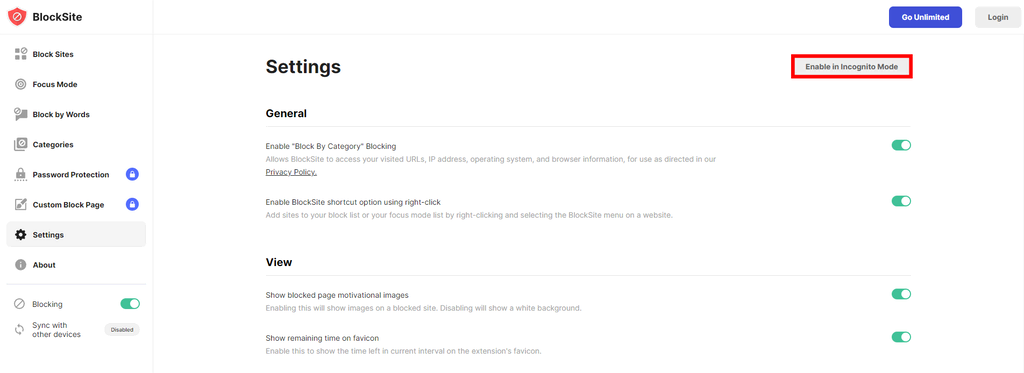
BlockSite juga menyediakan fitur-fitur berikut ini untuk Google Chrome:
- Mode fokus (Focus mode) – memblokir website sementara menggunakan timer. Anda juga bisa mengatur waktu di antara mode fokus apabila ingin beristirahat sembari browsing website tanpa batasan.
- Blokir berdasarkan kata (Block by words) – memblokir website yang memiliki nama domain atau URL berisi kata atau frasa tertentu.
- Kategori (Categories) – memblokir beberapa website dengan kategori yang sama, seperti situs dewasa, sosial, berita, olahraga, dan judi online.
- Pengalihan (Redirect) – mengalihkan semua website yang diblokir ke alamat lain sesuai pengaturan Anda.
- Penjadwalan (Scheduling) – hanya memblokir akses website sesuai jadwal tertentu yang bisa Anda atur sendiri.
Dengan versi gratis BlockSite, Anda bisa memblokir tiga website berbeda. Kalau perlu lebih dari itu dan mengakses fitur yang lebih canggih seperti proteksi password dan halaman blokir kustom, upgrade ke paket premium mulai dari $3,99/bulan (sekitar Rp65 ribu).
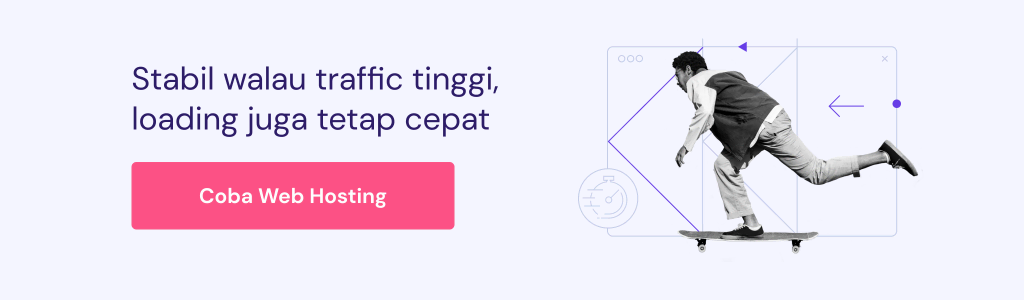
Cara Memblokir Situs di Chrome Android dan iPhone
Aplikasi BlockSite juga tersedia kalau Anda mencari cara memblokir situs di HP Android atau iPhone. Metode ini menurut kami adalah yang paling mudah karena antarmukanya mirip dengan ekstensinya di Chrome.
Untuk memblokir situs di Android dengan BlockSite, ikuti panduan di bawah ini:
- Buka Google Play Store di HP Android Anda lalu cari aplikasi BlockSite. Klik Install (Instal).
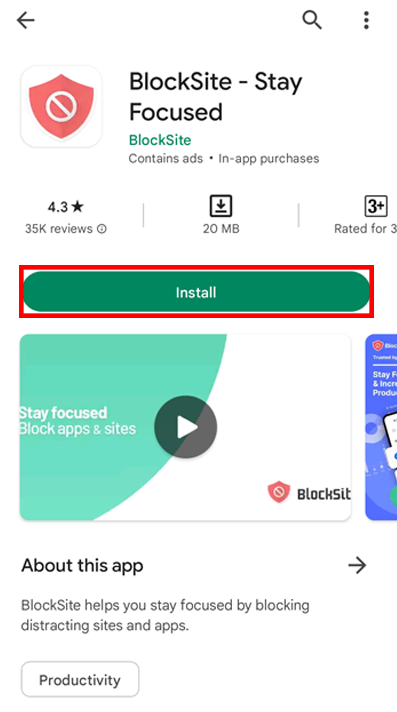
- Izinkan aplikasi BlockSite di pengaturan perangkat Anda dan buka aplikasinya.
- Cari tanda plus hijau untuk memblokir website atau aplikasi.
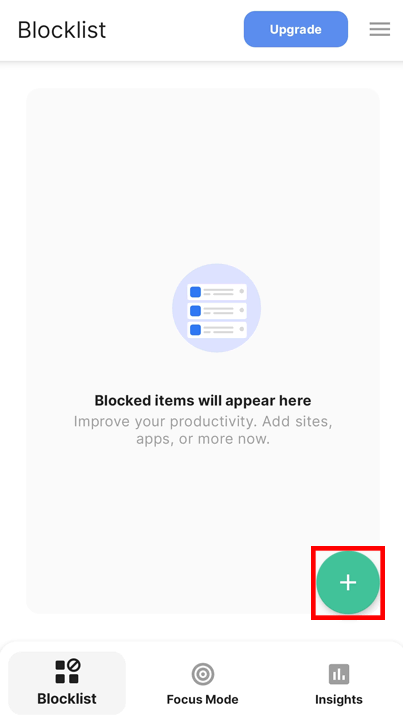
- Masukkan keyword atau domain yang ingin Anda blokir. Anda juga bisa memilih untuk memblokir aplikasi tertentu dengan mengetuk ikon di bawah bagian App Suggestions (Saran Aplikasi).
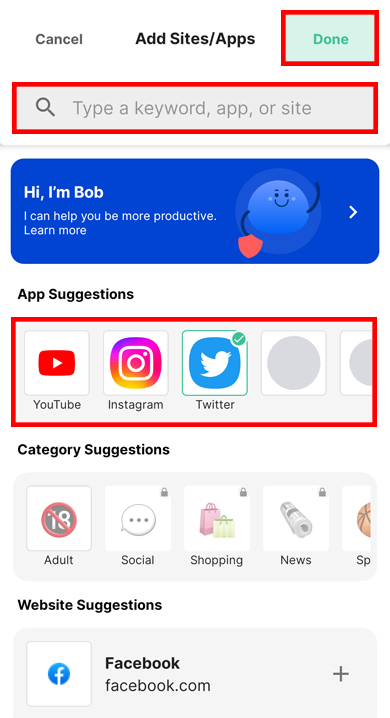
- Ketuk Done (Selesai) kalau sudah.
- Buka browser atau aplikasi untuk melihat hasilnya. BlockSite akan menampilkan halaman blokir saat Anda mencoba mengakses website atau aplikasi tersebut.
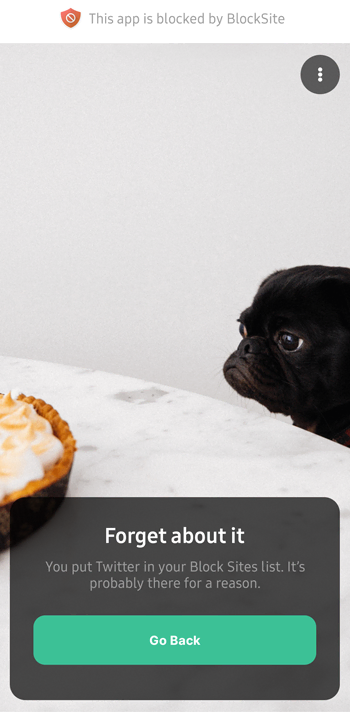
Cara blokir website atau aplikasi di iOS menggunakan BlockSite sama seperti di Android, hanya saja Anda perlu mengakses Apple App Store untuk mendownloadnya. Setelah itu, instal dan ikuti langkah-langkah di atas.
Cara Memblokir Situs di Google Chrome (Parental Control)
Parental Control menjadi fitur yang cukup penting di berbagai perangkat dan software modern. Fitur ini membantu orang tua membatasi waktu penggunaan perangkat oleh anak-anaknya, serta mengontrol konten yang boleh mereka lihat.
Nah, di bagian ini kami akan menjelaskan cara setup parental control di Windows 11 dan Google Chrome. Sementara untuk macOS, tersedia parental control bawaan yang disebut Durasi Layar, tapi fitur ini tidak bisa memblokir situs di Chrome.
Untuk memblokir website di Windows 11, ikuti langkah-langkah ini:
- Di menu Windows, buka Settings -> Accounts untuk membuat akun bagi anak Anda.
- Klik Family & other users -> Add a family member -> Add Account.

- Window baru akan muncul dan meminta Anda memasukkan email. Abaikan permintaan tersebut, lalu klik opsi Create one for a child.
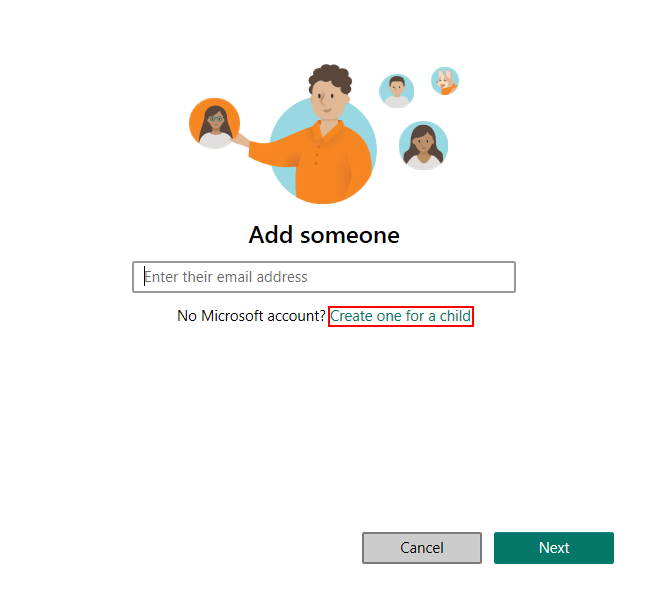
- Setelah selesai membuat akun baru untuk anak, akses akun melalui halaman akun Microsoft Anda.
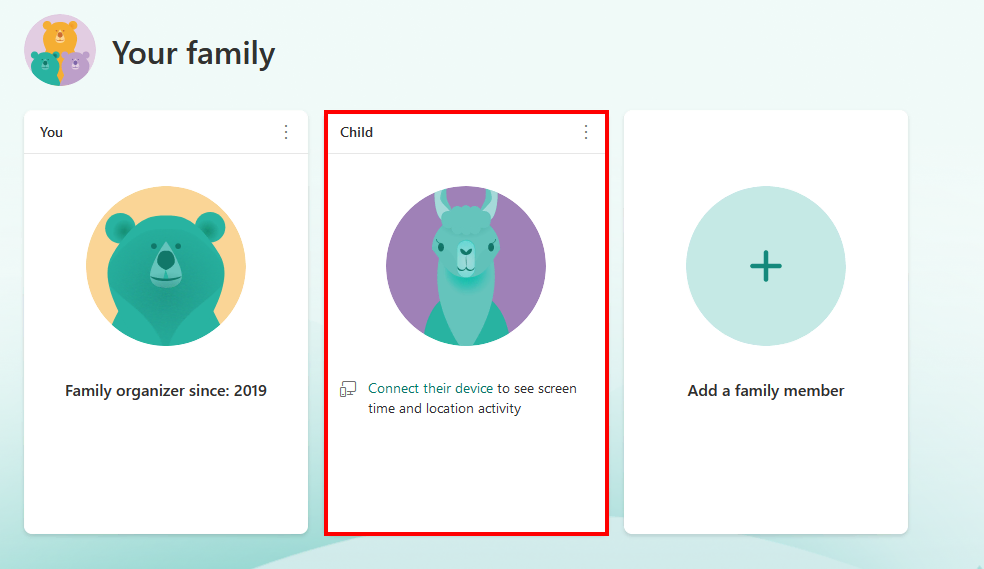
- Buka Content filters -> Blocked sites. Kemudian, masukkan URL atau domain website yang ingin Anda blokir.
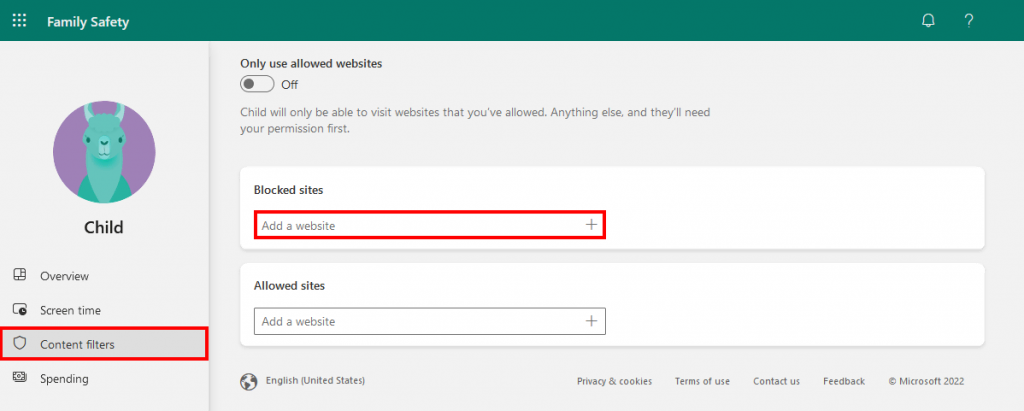
- Klik tanda plus untuk menambahkannya ke block list Anda. Ulangi proses ini untuk menambahkan website lainnya.
- Cek hasilnya dengan membuka akun anak Anda dan lihat apakah website tersebut sudah diblokir.
Cara kedua adalah dengan menggunakan aplikasi Google Family Link untuk handphone.
Peringatan! Beberapa fitur mungkin tidak berfungsi saat menggunakan aplikasi Google Family Link di perangkat iOS.
Ikuti langkah-langkah ini untuk memblokir website menggunakan Google Family Link:
- Download aplikasinya di Google Play Store dan buat akun untuk keluarga Anda.
- Akses akun anak.
- Buka Kelola Pengaturan → Filter di Google Chrome → Kelola situs → Diblokir atau Settings → Filters on Google Chrome → Manage sites → Blocked.
- Ketuk ikon Tambahkan pengecualian (Add an exception).
- Ketikkan website atau domain yang ingin Anda blokir.
- Simpan dan cek apakah website tersebut sudah diblokir.
Cara Memblokir Situs di Chrome dengan Fitur SafeSearch
Anda juga bisa memblokir website tertentu di Chrome dengan fitur SafeSearch. Aktifkan fitur ini melalui akun Google di komputer Anda dengan mengakses preferensi. Centang kotak Aktifkan SafeSearch (Turn on SafeSearch) lalu scroll ke bawah halaman untuk mengklik Simpan (Save).
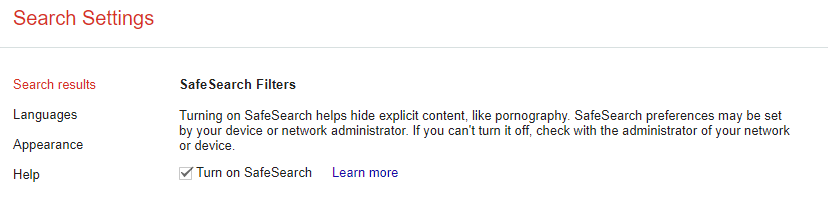
Setelah diaktifkan, fitur ini akan memfilter konten eksplisit dari hasil pencarian Google Anda.
Cara Memblokir Website di PC dengan Mengedit File Host
Selanjutnya, cara memblokir website di komputer adalah dengan mengedit file host, yaitu file teks lokal di OS Anda yang berisi nama domain dan alamat IP. Yuk lanjutkan di bawah ini untuk mempelajari cara melakukannya di Windows dan macOS.
Mengedit File Host di Windows
Pertama, Anda perlu akun administrator untuk mengedit file host di Windows. Proses mengedit file host ini mudah kok, cukup dengan menambahkan URL website tertentu ke dalam file tersebut.
Penting! Sebelum memulai proses ini, jangan lupa untuk membuat backup file host sehingga Anda punya cadangannya kalau-kalau terjadi kesalahan.
Setelah punya cadangan file ini, lanjutkan dengan melakukan langkah-langkah berikut:
- Cari file hosts dengan mengakses C:\Windows\System32\drivers\etc. Buka dengan software editor teks seperti Notepad atau Nano.
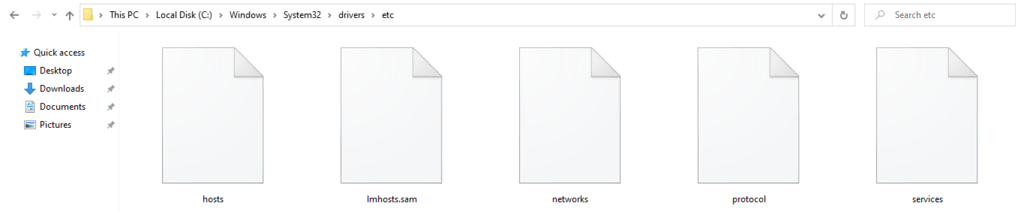
- Di bagian bawah file, setelah simbol hashtag (#) terakhir, tambahkan baris baru dan ketikkan alamat IP localhost Anda 127.0.0.1 serta domain website yang ingin Anda blokir.

- Buka File → Save atau tekan CTRL+S untuk menyimpannya. Jangan simpan sebagai file .txt karena tidak akan bekerja.
- Buka Chrome, lalu ketikkan nama domain yang Anda blokir untuk mengecek apakah cara ini berhasil.
- Ulangi prosesnya dengan menambahkan baris baru setiap kali Anda ingin memblokir website lain.
Kalau sistem komputer Anda tidak mengizinkan perubahan pada file hosts ini, Anda mungkin perlu mengubah izin file agar bisa memblokir website.
Mengedit File Host di macOS
Bagi pengguna macOS, sebenarnya proses untuk memblokir website di Chrome melalui file hosts juga mirip-mirip dengan Windows.
Langkah-langkahnya adalah seperti berikut:
- Buka Utilities → Terminal.
- Pada command Terminal , ketik sudo nano/etc/hosts. File hosts Anda akan terbuka di nano box .
- Masukkan password administrator untuk membuka file hosts. Seharusnya ada beberapa baris yang mirip dengan di Windows.
- Di bagian bawah baris terakhir, ketikkan alamat IP localhost 127.0.0.1, dan setelah menekan Tab untuk spasi, ketikkan nama domain website yang ingin Anda blokir.
- Ulangi prosesnya kalau ingin menambahkan lebih banyak website.
- Untuk menyimpan, tekan CTRL + O.
- Tekan CTRL + X untuk keluar dari file hosts.
- Demi mencegah timbulnya masalah, hapus cache dengan mengetik sudo dscacheutil -flushcache lalu tekan Enter setelah selesai.
- Buka browser untuk mengecek hasilnya.
Penting! Memblokir website melalui file hosts juga akan memblokir website di web browser dan aplikasi lain yang terinstal di perangkat. Jadi, ini adalah metode terbaik kalau Anda tidak ingin memblokir website di aplikasi satu per satu.
Cara Memblokir Website di Chrome dengan BlockList URL
Kalau Anda adalah administrator yang mengelola Akun Google, Anda bisa memblokir website menggunakan fitur BlockList URL Chrome dengan Akun Google Admin.
Metode ini cocok bagi Anda yang ingin mengelola banyak perangkat tanpa harus blokir website secara manual di setiap perangkat. Ikuti langkah di bawah ini untuk menggunakan fitur BlockList URL:
- Login ke Google Admin Console dengan membuka admin.google.com di browser.
- Di halaman Home, buka Devices → Chrome → Settings → Users & Browsers (Perangkat → Chrome → Setelan → Pengguna & Browser).
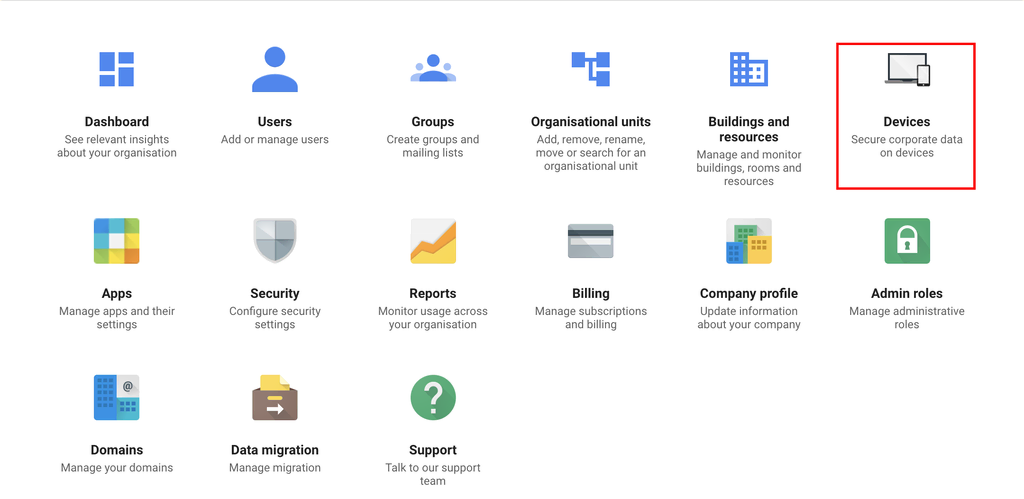
- Pilih top organizational unit untuk memblokir website bagi semua pengguna Chrome yang menggunakan layanan Google organisasi.
- Pilih unit organisasi turunan (child) kalau ingin memblokir situs bagi pengguna individual.
- Setelah memilih unit organisasi yang tepat, scroll ke bawah untuk menemukan bagian URL Blocking (Pemblokiran URL).
- Masukkan URL di bawah URL blacklist untuk mulai memblokir website di Chrome organisasi. Anda juga bisa memblokir URL ke layanan tertentu seperti pengaturan browser, seperti contoh di bawah ini.
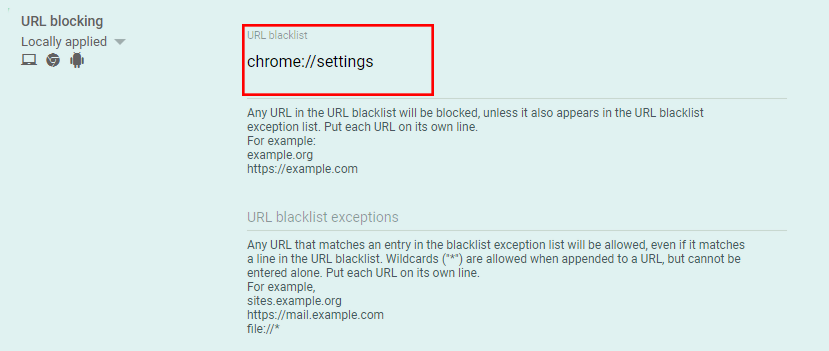
- Cek di salah satu perangkat untuk memastikan Anda sudah berhasil memblokir situs dengan metode ini.
Cara Unblock Website di Google Chrome
Setelah tahu cara blokir situs di Chrome, tak ada salahnya untuk mempelajari juga cara membuka blokirnya. Metode untuk membuka blokir situs di Chrome bergantung pada cara Anda memblokirnya.
Berdasarkan metode yang Anda gunakan, ikuti cara unblock website di Chrome di bawah ini:
- Ekstensi BlockSite – klik ikon BlockSite versi desktop dan pilih Edit block list untuk mengakses pengaturan website yang diblokir. Di bawah bagian Blocked site, klik ikon tempat sampah di samping URL website untuk menghapusnya dari daftar Anda.
- Parental control Windows – akses akun anak melalui manajer akun Microsoft. Klik Content filters (Filter konten), lalu hapus URL website di bawah bagian Blocked sites (Situs yang diblokir).
- Mengedit file host – buka file hosts di OS komputer desktop Anda menggunakan software editor teks. Lihat baris terbawah file, hapus semua URL yang diblokir, lalu simpan file tersebut.
- Blocklist URL Chrome – buka URL blocking (pemblokiran URL) di Google Admin Console Anda, lalu hapus domain website dari blocklist URL.
Mengapa Anda Perlu Memblokir Website?
Ada tiga alasan penting mengapa Anda perlu memblokir website:
- Pembatasan konten – akses ke beberapa website mungkin perlu dibatasi demi mencegah pengguna membuka konten web tertentu. Misalnya, orang tua bisa membatasi akses ke website berisi konten dewasa di perangkat keluarga.
- Situs berbahaya – lindungi perangkat Anda dari virus berbahaya. Bahkan, terkadang ada juga virus yang diam-diam menyusup dari program antivirus Anda. Kalau Anda tahu salah satu website yang kemungkinan berisi malware, jangan ragu untuk langsung memblokirnya.
- Mode kerja – memblokir website juga bisa membantu meningkatkan produktivitas. Anda jadi lebih fokus pada pekerjaan karena berkurangnya distraksi di HP atau komputer Anda.
Kesimpulan
Selesai! Di artikel ini Anda sudah mempelajari cara blokir situs di Chrome dengan berbagai metode beserta cara membukanya.
Dengan memblokir website tertentu di browser, Anda bisa melindungi pengguna di bawah umur dari situs kurang pantas yang berisi konten dewasa, mencegah file berbahaya dari website mencurigakan, serta meningkatkan produktivitas.
Singkatnya, ada enam cara utama untuk memblokir situs di Chrome:
- Menggunakan ekstensi browser BlockSite untuk perangkat desktop.
- Menggunakan versi mobile BlockSite untuk iPhone dan Android.
- Memanfaatkan parental control di Windows.
- Mengaktifkan fitur SafeSearch di Chrome.
- Mengedit file hosts di sistem operasi komputer.
- Menggunakan BlockList URL di Google Admin Console.
Semua metode ini juga memungkinkan Anda untuk membuka blokir dengan mudah. Kalau ada pertanyaan, jangan ragu untuk menyampaikannya lewat komentar di bawah artikel ini ya. Semoga berhasil!
Pertanyaan Umum Seputar Cara Blokir Situs di Chrome
Apa Aplikasi Blokir Website Terbaik?
Website blocker terbaik rekomendasi kami adalah SiteBlock, Freedom, Serene, dan Y-Productive. Beberapa di antaranya juga tersedia sebagai aplikasi untuk diinstal di perangkat mobile, sedangkan lainnya kompatibel dengan berbagai OS seperti Windows atau Mac.
Bagaimana Cara Memblokir Website di HP Anak Saya?
Selain mengaktifkan SafeSearch di Chrome, Anda juga bisa memperketat keamanan dengan menginstal site blocker dan memblokir konten web yang berbahaya.


