Cara Install Ubuntu di PC atau Desktop, Lengkap dan Mudah!
Memilih distribusi Linux yang perlu diinstall terkadang lumayan bikin pusing karena banyaknya versi yang tersedia dan berbagai fitur yang ditawarkannya. Dari sekian banyak distro Linux yang ada saat ini, Ubuntu adalah yang paling populer dan kami rekomendasikan.
Bisa dibilang, Ubuntu merupakan distro Linux terbaik karena praktis, mudah disesuaikan, dan bisa diatur mengikuti kebutuhan user. Cara menginstal Ubuntu juga sebenarnya tidak sulit, asalkan Anda mengikuti panduan yang tepat.
Tenang, jangan cemas dulu. Di artikel ini, kami akan menjelaskan 2 cara install Ubuntu dengan mudah menggunakan GUI di PC atau laptop, serta daftar persyaratan dan semua yang Anda butuhkan untuk menginstalnya. Yuk, ikuti dengan teliti ya!

Persyaratan untuk Menginstal Ubuntu di Desktop
Sebelum memulai cara install Ubuntu Desktop di artikel ini, pastikan komputer Anda memenuhi syarat berikut:
- Prosesor dual-core 2 GHz atau yang lebih tinggi
- RAM minimal 4 GB
- Tersedia ruang disk minimal 25 GB
- Port USB dan flash disk dengan kapasitas paling sedikit 4 GB
Ingat, cara ini hanya bisa diterapkan pada komputer desktop dan bukan untuk user VPS. Sebab, di sini kami akan menginstal Ubuntu dengan antarmuka grafis (graphical interface). Kalau Anda lebih suka antarmuka command-line, sebaiknya gunakan VPS hosting.

Cara Instal Ubuntu dengan Menghapus Total OS Lama
Cara menginstal Ubuntu di Desktop yang paling optimal adalah dengan menghapus semua data dari hard drive. Apabila memilih metode ini, user perlu menghapus file OS lama dan menginstal versi baru Ubuntu.
Lihat tabel perbandingan di bawah ini untuk mengetahui perbedaan implementasi metode ini dibandingkan dengan menggunakan virtual machine (VM).
| Ubuntu Linux di VM | Ubuntu Linux di hardware fisik | |
| Skalabilitas | Bisa menjalankan beberapa penginstalan Ubuntu secara bersamaan | Bisa menjalankan satu penginstalan Ubuntu |
| Dukungan | Hardware harus mendukung virtualisasi agar VM bisa berfungsi dengan baik | Ubuntu bisa diinstal di lebih banyak spesifikasi hardware |
| Performa | Performa biasanya jauh lebih lambat dan bergantung pada sistem host | Performa biasanya jauh lebih baik karena OS berjalan langsung di hardware fisik |
| Pengembangan | VM memungkinkan penerapan lingkungan pengujian berdasarkan kebutuhan user. Ini sangat berguna bagi pengembangan dan pengujian software | Sulit untuk mengonfigurasi ulang OS, perlu waktu dan tenaga. Biasanya, ini mencakup penginstalan ulang OS sepenuhnya |
Singkatnya, install Ubuntu di VM akan lebih cocok bagi tester software Ubuntu. Sebaliknya, user umum akan mendapatkan lebih banyak manfaat kalau menginstal Ubuntu di hardware fisik karena performa dan stabilitasnya lebih optimal.
Di bagian berikutnya, kami akan menjelaskan langkah lengkap cara instal Ubuntu dengan menghapus total sistem OS lama.
1. Download OS Ubuntu dari Direktori Resmi
Langkah pertama untuk install Ubuntu secara native adalah dengan mendownload file ISO resmi OS Ubuntu. Kali ini, kami akan menggunakan Ubuntu 22.04 LTS versi desktop yang terbaru.
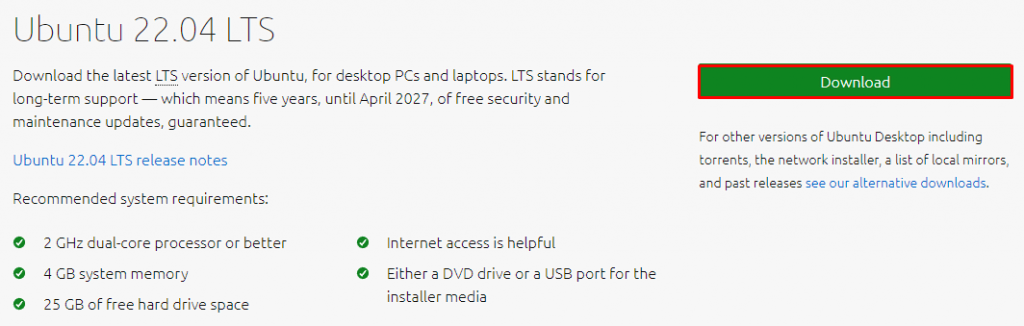
User juga bisa memilih antara Server Ubuntu dan flavor Ubuntu lainnya. Tapi, versi utama Ubuntu Desktop memiliki semua fitur penting yang dibutuhkan oleh pemula.
2. Buat Drive USB Bootable
Setelah mendownload file ISO, Anda perlu membuat drive USB yang bisa di-boot. Drive ini akan digunakan untuk menginstal Ubuntu. Untuk membuatnya, Anda harus menggunakan software pihak ketiga, seperti Rufus.
Sebaiknya download versi portabelnya yang tidak memerlukan instalasi dan Anda bisa langsung menggunakannya.
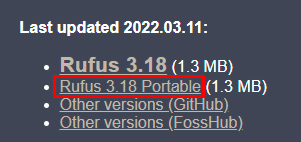
Cukup buka file EXE software tersebut, dan Rufus akan langsung berjalan. Setelah itu, pastikan drive USB Anda sudah dicolokkan, lalu pilih file ISO Ubuntu.
Penting! Untuk skema partisi, pilih GPT kalau Anda menggunakan komputer keluaran baru. Kalau tidak, pilih MBR.
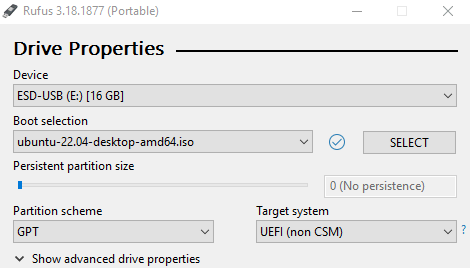
Untuk Format Options, biarkan file system dan cluster size dalam nilai defaultnya, lalu klik START.
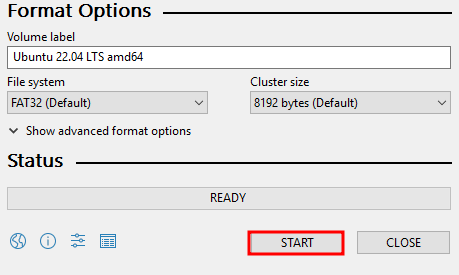
Penting! Membuat drive USB bootable akan menghapus semua data yang ada di dalamnya. Pastikan untuk backup semua isinya lebih dulu sebelum melanjutkan.
Tunggu sekitar 10 menit, dan drive USB bootable siap digunakan.
3. Instal Ubuntu OS dari USB
Apabila drive bootable Ubuntu Anda sudah siap, Anda bisa langsung lanjut ke cara install Ubuntu berikutnya.
Restart komputer Anda lalu akses BIOS. Biasanya, BIOS bisa dibuka dengan menekan tombol DEL atau F2 di keyboard setiap kali tulisan seperti pada gambar di bawah ini muncul:
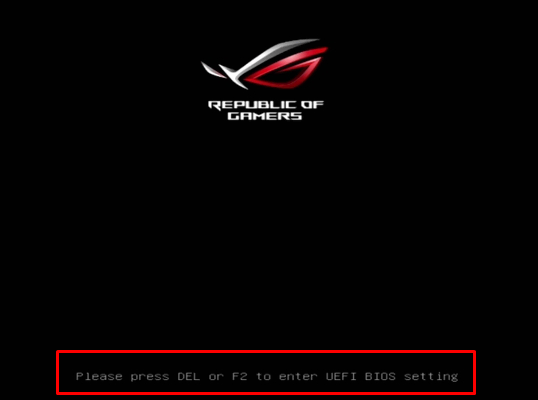
Tips Berguna
Kalau layar BIOS terlewat, ulangi restart komputer Anda dan coba lagi.
Setelah masuk BIOS, cari menu boot dan atur urutan agar drive USB menjadi yang pertama dalam daftar. Tampilannya akan seperti berikut:
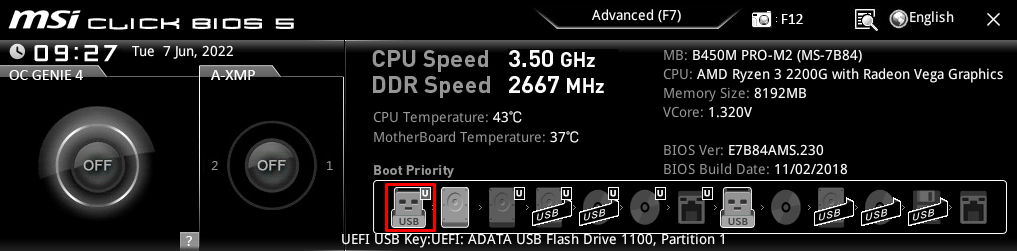
Sekarang simpan dan tutup BIOS. Tunggu beberapa menit, kemudian Ubuntu installer akan mulai berjalan. Setelah prosesnya dimulai, Anda bisa lanjut ke bagian berikutnya tentang Ubuntu installer di artikel ini.
Cara Instal Ubuntu di Windows Menggunakan VirtualBox
Kalau Anda tidak ingin menghapus hard drive sepenuhnya, cobalah metode penginstalan VirtualBox. Dengan metode ini, Ubuntu akan diinstal di dalam virtual machine sehingga benar-benar terpisah dari sistem utama.
Cara ini cocok bagi user yang ingin mencoba berbagai distribusi Linux atau menginstal paket software pihak ketiga untuk Ubuntu.
Tips Berguna
Dengan metode penginstalan virtual machine, Anda bisa menginstal Ubuntu bersama sistem operasi lain di komputer yang sama.
Berikut langkah-langkah install Ubuntu dengan VirtualBox.
1. Download dan Install VirtualBox
Pertama, download versi terbaru Oracle VirtualBox. Kalau sudah, buka file EXE lalu install.
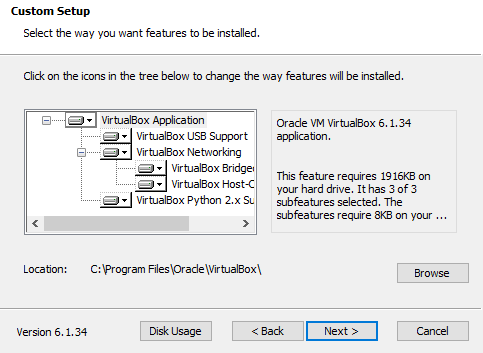
Apabila muncul pertanyaan tentang network interfaces (antarmuka jaringan), pilih Yes. Perlu diketahui bahwa koneksi internet mungkin akan terputus selama beberapa menit selama penginstalan.
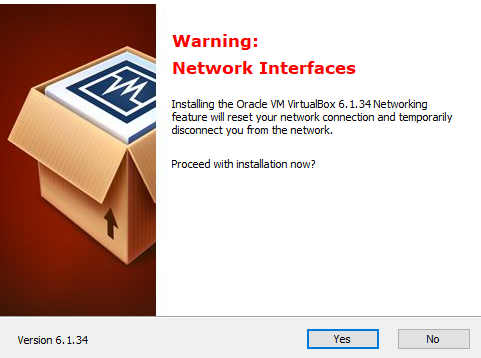
Kemudian, lanjutkan dengan pengaturan penginstalan default.
2. Download dan Install ISO Linux
Setelah VirtualBox diinstal, buka dengan shortcut desktop dan pilih New untuk membuat virtual machine baru.
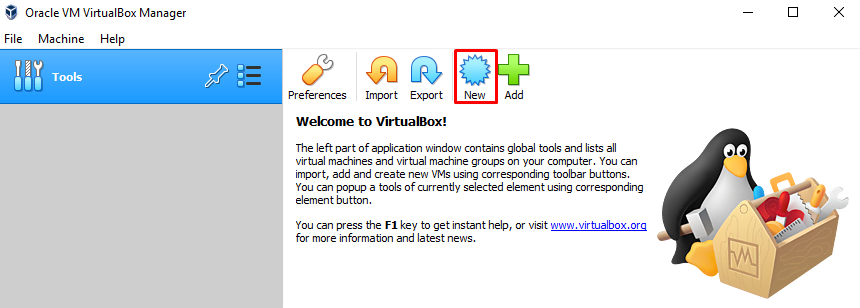
Tentukan nama virtual machine dan pilih jumlah RAM yang akan digunakan. Sebaiknya alokasikan setengah dari yang digunakan sistem utama. Misalnya, kalau komputer Anda punya RAM 8 GB, sediakan 4 GB untuk virtual machine.
Ada juga pilihan untuk menentukan hard disk virtual karena ini adalah penginstalan baru. Gunakan pengaturan default dan klik Create.
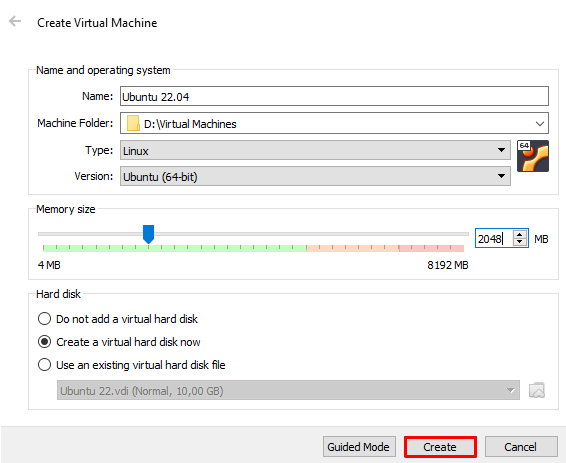
Selanjutnya, pilih lokasi file untuk virtual machine, tentukan ukuran file dan klik Create. Di sini, kami membiarkan hard disk file type dan dynamically allocated pada opsi defaultnya.
Penyimpanan dinamis menghemat banyak ruang karena akan bertambah seiring dengan semakin banyaknya data dalam disk virtual. Sementara itu, penyimpanan tetap (fixed size) akan menggunakan seluruh ruang sejak awal.
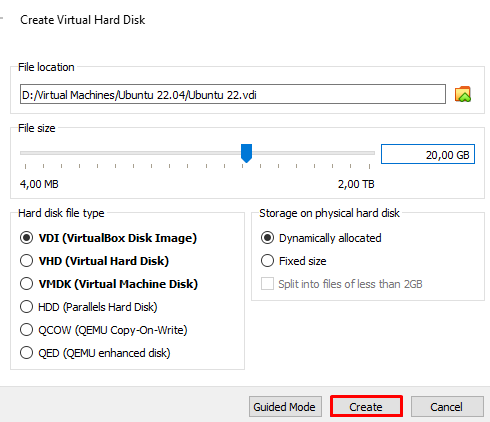
Selesai! Anda berhasil membuat virtual machine. Tapi, VM akan menampilkan pesan error tentang tidak adanya perangkat boot. Untuk mengatasinya, pilih Settings, karena di sini Anda perlu memilih file ISO Ubuntu yang tadi sudah didownload.
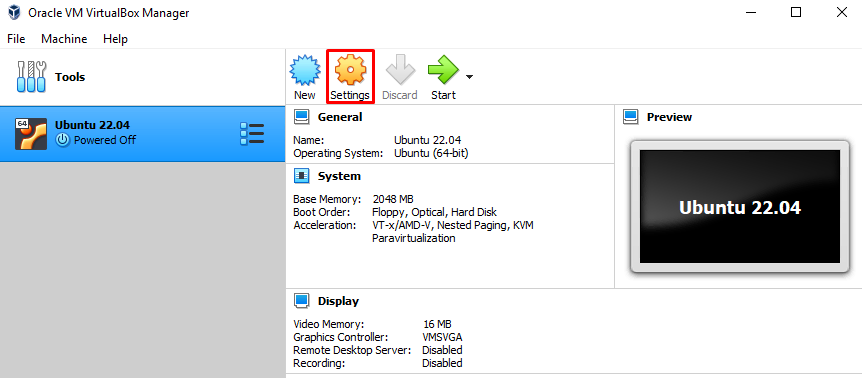
Setelah pengaturan terbuka, akses bagian Storage dan tambahkan file ISO ke Controller: IDE.
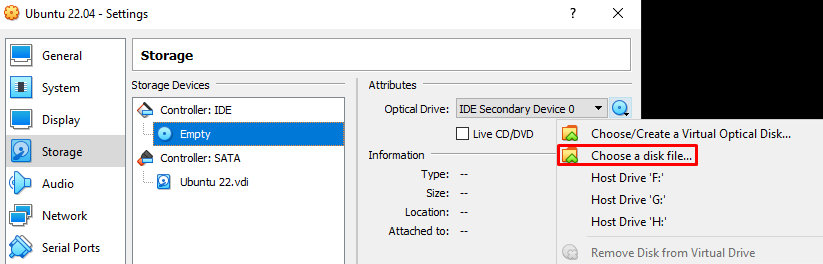
Hasil akhirnya akan terlihat seperti ini:
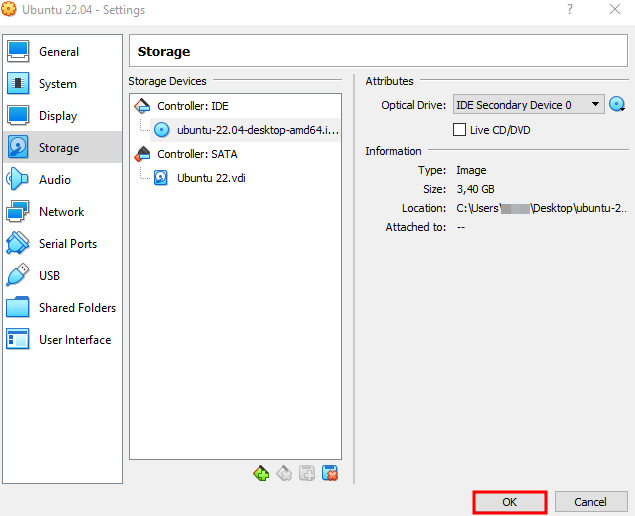
Sekarang Anda bisa memulai virtual machine tanpa masalah apa pun.
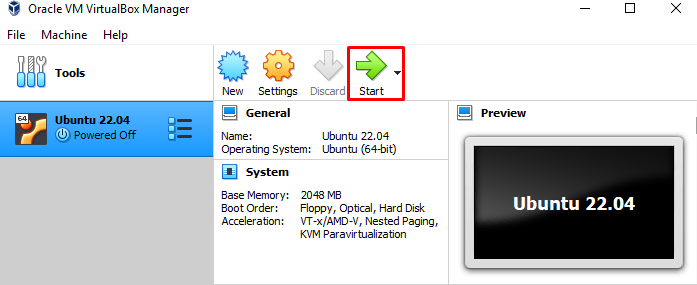
Tunggu beberapa menit, dan Ubuntu installer akan mulai berjalan. Setelah itu, lanjutkan ke bagian berikut ini tentang Ubuntu installer.
Cara Menggunakan Ubuntu Installer
Ketika sistem melanjutkan proses booting ke layar instalasi Ubuntu yang baru, pilih opsi Try or Install Ubuntu.
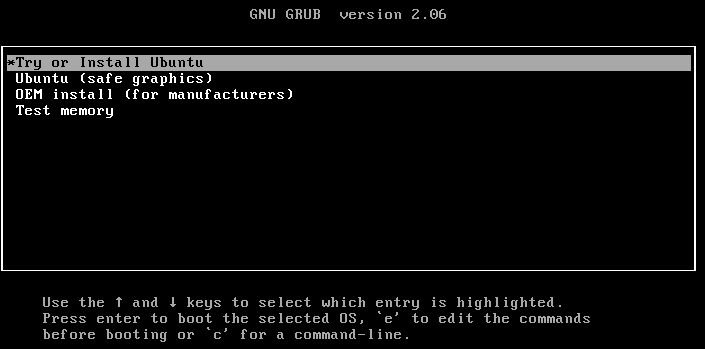
Pilih bahasa installer, lalu pilih opsi Install Ubuntu di langkah berikutnya. Di sini, ada juga opsi untuk menguji Ubuntu. Apabila Anda memilih opsi ini, file hard drive tidak akan dihapus.
Tapi, dalam contoh kali ini, kami akan melakukan penginstalan penuh.
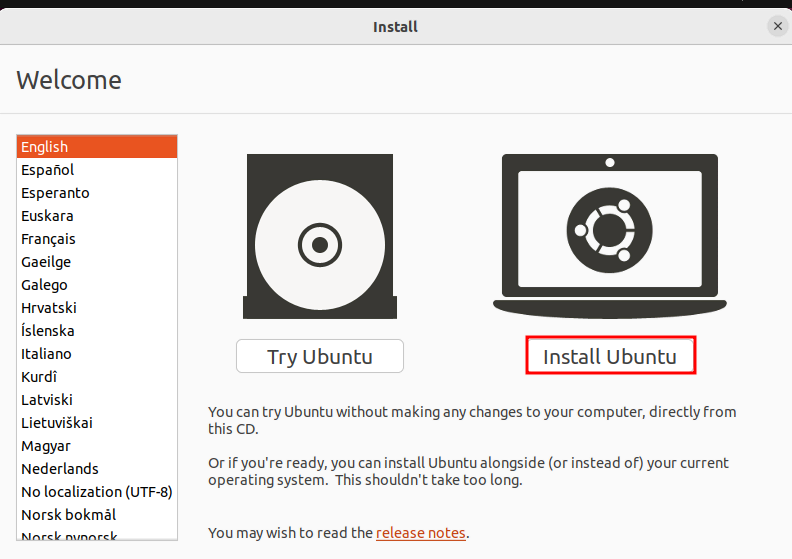
Pilih layout keyboard yang Anda inginkan, lalu lanjutkan.
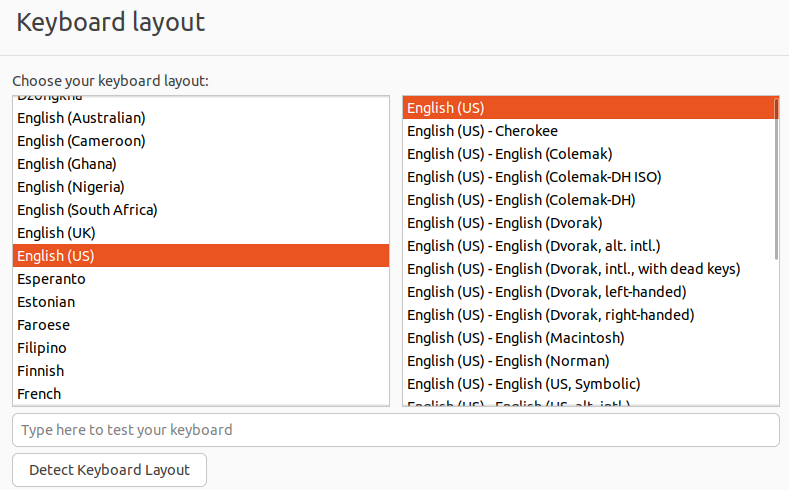
Sekarang Anda bisa memilih antara penginstalan Normal dan Minimal. Sebaiknya gunakan Normal installation saja karena menawarkan lebih banyak manfaat dan paket software yang berguna.
Kemudian, pilih opsi download update untuk mendapatkan versi yang paling baru.
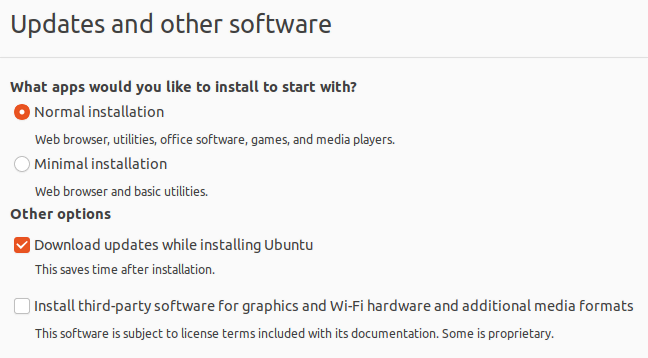
Untuk Installation type (Tipe instalasi), pilih Erase disk and install Ubuntu (Hapus disk dan instal Ubuntu).
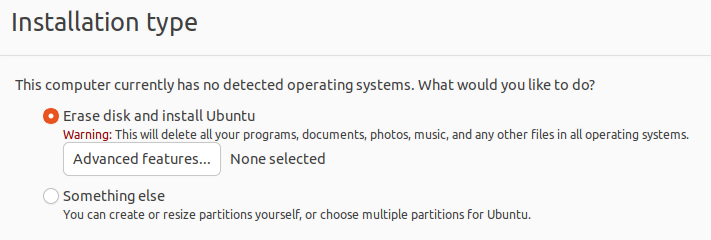
Apabila muncul pertanyaan tentang partisi, klik Continue (Lanjutkan).
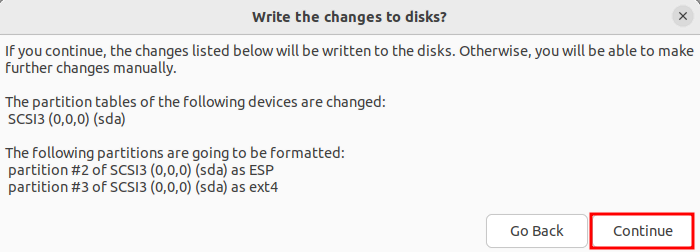
Selanjutnya, pilih zona waktu sesuai tempat Anda tinggal sekarang, atau mana pun yang Anda inginkan.
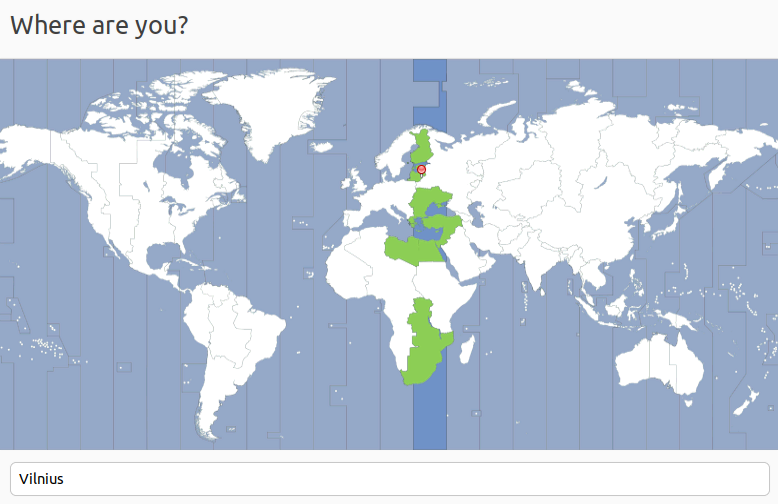
Terakhir, pilih nama, username, dan password.
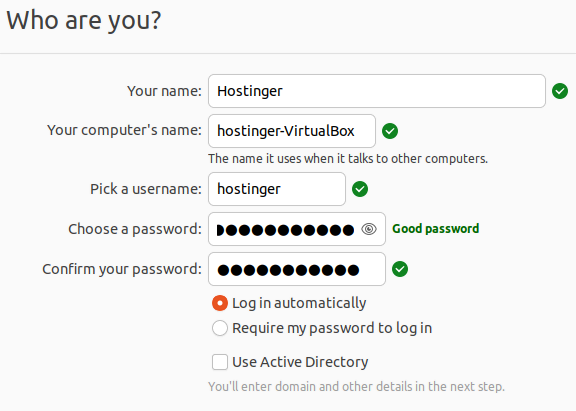
Setelah melanjutkan proses ini dengan mengklik Continue, Ubuntu akan mulai diinstal. Tunggu sekitar 20 menit, lalu restart komputer apabila instalasi sudah selesai.
Kemudian, setelah komputer di-boot, Anda akan melihat layar sambutan default seperti di bawah ini.
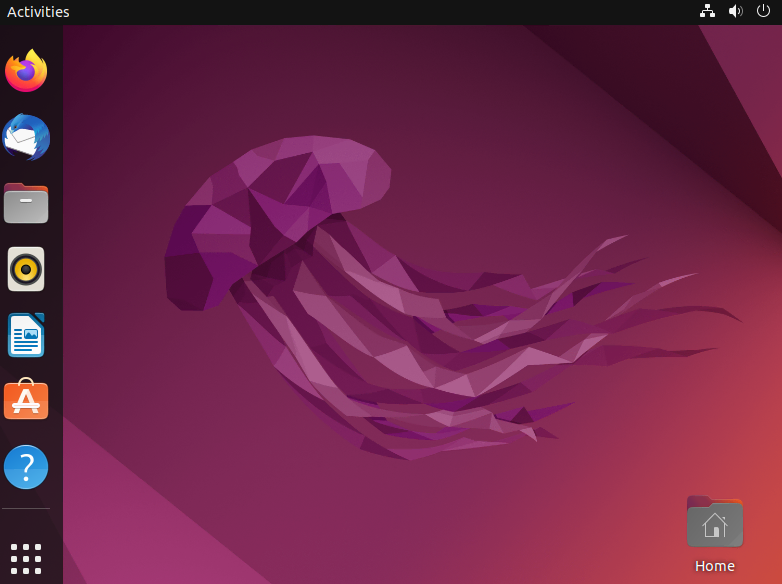
Selamat, Anda telah berhasil menginstal Ubuntu 22.04 di komputer Anda!
Kesimpulan
Bagaimana? Mudah kan? Karena praktis dan serbaguna, Ubuntu sering menjadi sistem operasi favorit banyak pengguna. Meski begitu, tidak semua user Linux pemula tahu bagaimana cara instal Ubuntu.
Di artikel ini, kami sudah membahas poin-poin utama tentang cara menginstal Ubuntu, seperti:
- Persyaratan untuk menginstal Ubuntu Linux pada komputer desktop.
- Cara membuat perangkat USB bootable Ubuntu 22.04 LTS dengan Rufus.
- Cara install Ubuntu di Windows (PC) dengan menghapus total OS lama.
- Cara menginstal Ubuntu pada virtual machine menggunakan software Oracle VirtualBox.
Semoga artikel ini bisa membantu Anda menginstal Ubuntu tanpa masalah. Kalau ada pertanyaan, silakan sampaikan di kolom komentar di bawah ini, ya!


