Contoh Penggunaan Wget Command

Tutorial ini akan membahas cara menggunakan wget command pada Linux. Kami juga menyediakan 12 contoh wget command yang dapat Anda aplikasikan. Di akhir panduan ini, kami berharap Anda sudah mengetahui semua informasi tentang perintah wget dan bisa menggunakannya untuk mengunduh file dari Word Wide Web.
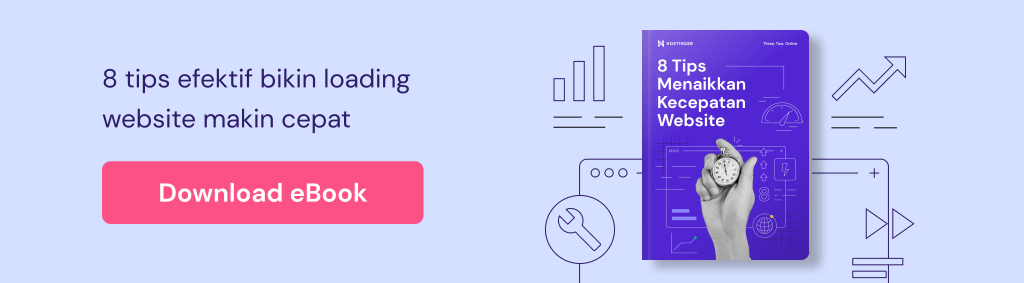
Apa Itu Wget Command?
Wget merupakan tool komputer yang dibuat oleh GNU Project. Anda dapat menggunakan tool ini untuk menerima konten dan file dari berbagai server web. Nama wget dibuat dari gabungan kata World Wide Web dan get. Tool ini men-support unduhan melalui FTP, SFTP, HTTP, dan HTTPS.
Wget dibuat dalam portabel C dan dapat digunakan pada sistem Unix mana pun. Wget juga dapat berfungsi di Mac OS X, Microsoft Windows, AmigaOS, dan platform populer lainnya.
Cara Install Wget
Untuk contoh wget command ini, kami akan menggunakan Ubuntu 16.04. Syntax tersebut juga dapat digunakan pada distribusi Linux lainnya.
Pertama-tama, buka server Anda melalui SSH. Jalankan command berikut ini untuk menginstall wget di sistem Anda:
apt-get install wget
Setelah setup selesai, Anda sudah bisa menggunakannya. Dengan memiliki pengetahuan akan command SSH dasar, semuanya bisa menjadi lebih mudah.
Contoh Wget Command
Kami telah menyediakan 12 contoh wget command yang bisa Anda gunakan untuk melakukan task harian. Perlu diingat, Anda juga bisa mengaktifkan fungsi ini dari script dan cron jobs!
Menggunakan Wget Command untuk Mengunduh File Tunggal
Salah satu contoh perintah dasar dari wget adalah mengunduh file tunggal dan menyimpannya di direktori working Anda saat ini. Sebagai contoh, Anda bisa memperoleh versi terbaru WordPress dengan menggunakan command berikut ini:
wget https://wordpress.org/latest.zip
Anda akan melihat output seperti ini:
--2018-02-23 12:53:10-- https://wordpress.org/latest.zip Resolving wordpress.org (wordpress.org)... 198.143.164.252 Connecting to wordpress.org (wordpress.org) 198.143.164.252| :443... connected. HTTP request sent, awaiting response... 200 OK Length: 9332728 (8,9M) [application/zip] Saving to: 'latest.zip' latest.zip 100%[===============>] 8,90MB/s in 1,3s 2018-02-23 12:53:14 (6,88 MB/s) - 'latest.zip' saved [9332728/9332728]
Pada contoh, file yang diberi nama latest.zip akan diunduh di dalam direktori working saat ini. Anda juga akan melihat informasi tambahan, seperti progress unduhan, kecepatan, ukuran, waktu, dan tanggal.
Menggunakan Wget Command untuk Mengunduh File Berbanyak
Wget dapat digunakan untuk mengunduh banyak file sekaligus. Untuk dapat melakukannya, kita harus membuat dokumen teks dan menempatkan URL unduhan di di dalamnya. Pada contoh ini, kami akan mengunduh versi terbaru dari WordPress, Joomla, dan Drupal. Masukkan command berikut ini:
nano example.txt
Perintah ini berfungsi untuk membuat file example.txt dan membuka software antarmuka text editor. Lalu tempel/paste link berikut ini:
https://wordpress.org/latest.zip https://download.joomla.org/cms/joomla3/3-8-5/Joomla_3-8-5-Stable-Full_Package.zip https://ftp.drupal.org/files/projects/drupal-8.4.5.zip
Setelah itu gunakan -i untuk menyimpan semua file Anda di dalam contoh file teks:
wget -i example.txt
Tunggu sampai prosesnya selesai. Kini Anda sudah memiliki tiga sistem manajemen konten terpopuler.
Menggunakan Wget Command untuk Menyimpan File dengan Nama Berbeda
Pada contoh wget kali ini, kami akan menyimpan file dengan nama berbeda menggunakan opsi -O:
wget -O wordpress-install.zip https://wordpress.org/latest.zip
Dalam kasus ini, resource yang telah diunduh akan disimpan sebagai wordpress-install.zip dan bukan dalam nama aslinya.
Menggunakan Wget Command untuk Menyimpan File dalam Direktori Khusus
Kita dapat memanfaatkan wget untuk menyimpan file dalam direktori lain menggunakan fungsi -P:
wget -P documents/archives/ https://wordpress.org/latest.zip
File yang Anda terima menggunakan syntac ini akan tersimpan dalam folder documents/archives.
Menggunakan Wget Command untuk Membatasi Kecepatan Unduhan
Dengan wget, Anda juga dapat membatasi kecepatan unduhan. Hal ini tentu sangat berguna ketika seseorang hendak mengunduh file berukuran besar dan akhirnya menggunakan semua kuota bandwidth Anda. Sebagai contoh, wget ini akan membatasi kecepatan hingga 500.000 (500k):
wget --limit-rate=500k https://wordpress.org/latest.zip
Menggunakan Wget Command untuk Pengaturan “Coba Lagi”
Error pada koneksi internet dapat menyebabkan proses unduhan Anda terhenti. Untuk mengatasi masalah ini, kita dapat mengakalinya dengan membuat “coba lagi” (retry attempts) menggunakan fungsi -tries:
wget -tries=100 https://wordpress.org/latest.zip
Menggunakan Wget Command untuk Mengunduh di Background
Untuk file yang berukuran sangat besar, Anda bisa memanfaatkan fungsi -b. Dengan fungsi ini, konten Anda dapat diunduh di background.
wget -b http://example.com/beefy-file.tar.gz
Wget-log akan tersimpan di dalam direktori working Anda yang dapat digunakan untuk mengecek perkembangan dan status unduhan. Command berikut ini juga dapat melakukan trik yang sama:
tail -f wget-log
Menggunakan Wget Command untuk Mengunduh via FTP
Command ini juga dapat digunakan bersamaan dengan FTP. Anda hanya perlu membuat username dan password seperti yang bisa Anda lihat pada contoh wget ini:
wget --ftp-user=YOUR_USERNAME --ftp-password=YOUR_PASSWORD ftp://example.com/something.tar
Menggunakan Wget Command untuk Melanjutkan Kembali Unduhan yang Terhenti
Unduhan Anda terhenti jika koneksi internet tidak stabil atau tiba-tiba listrik padam. Biasanya masalah ini terjadi pada file yang berukuran sangat besar. Alih-alih memulainya kembali, unduhan bisa Anda lanjutkan menggunakan fungsi -c:
wget -c https://example/very-big-file.zip
Jika Anda melakukan perintah tanpa memasukkan fungsi -c, maka pada file terbaru akan ditambahkan .1 di bagian akhir karena sebelumnya file dengan nama yang sama sudah ada.
Menggunakan Wget Command untuk Mengunduh Konten Seluruh Situs
Perintah Wget juga bisa digunakan untuk mengunduh konten seluruh situs. Dengan demikian, Anda bisa melihat atau membaca website tanpa perlu terhubung ke internet. Berikut contohnya:
wget --miror --convert-link --page-requisites --no-parent -P documents/websites/ https://some-website.com
Mari kita mulai dengan menganalisa satu per satu perintah yang ada pada command di atas:
| –mirror | Membuat unduhan Anda rekursif. |
| –convert-links | Semua link dapat diubah ke penggunaan offline yang lebih tepat. |
| –page-requisites | Termasuk semua file yang penting, seperti CSS, JS, dan gambar. |
| –no-parent | Memastikan bahwa direktori yang berada di atas hirarki tidak disimpan. |
| -P documents/websites/ | Memastikan bahwa semua konten tersimpan di direktori khusus kami. |
Setelah prosesnya selesai, Anda bisa membuka website yang telah diunduh dan menemukan semua file yang tersimpan dala folder documents/websites/.
Menggunakan Wget Command untuk Mencari Link Rusak
Anda dapat menggunakan perintah wget untuk mencari dan menemukan semua URL rusak yang menampilkan halaman 404 error pada suatu website. Mulailah dengan menjalankan command berikut ini:
wget -o wget-log -r -1 5 --spider http://example.com
| o | Mengumpulkan output ke dalam file untuk digunakan kemudian. |
| -l | Membuat level rekursif. |
| -r | Membuat unduhan rekursif. |
| –spider | Mengatur wget ke mode spider. |
Sekarang lihat file wget-log untuk mencari link yang rusak. Berikut command yang sebaiknya digunakan:
grep -B 2 '404' wget-log | grep "http" | cut -d " " -f 4 | sort -u
Menggunakan Wget Command untuk Mengunduh File yang Telah Diberi Angka
Jika Anda memiliki file atau gambar yang telah dinomori pada daftar tertentu, Anda bisa dengan mudah mengunduh semuanya dengan syntax berikut ini:
wget http://example.com/images/{1..50}.jpg
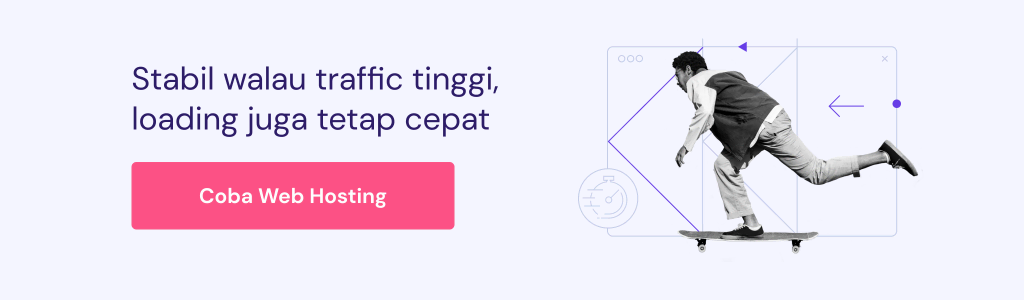
Kesimpulan
Selamat! Dengan membaca tutorial ini sampai akhir, Anda telah mengetahui berbagai penggunaan dari wget command. Kini Anda dapat menggunakan wget command untuk mengunduh satu atau berbanyak file. Selain itu, Anda juga telah mempelajari penggunaan tingkat lanjut, seperti mengunduh semua isi website atau mencari URL rusak. Untuk informasi selengkapnya, Anda bisa melihat di situs resminya.
Apakah Anda ingin berbagi informasi atau tips dan trik menarik lainnya? Tinggalkan saja komentar pada kolom di bawah ini!

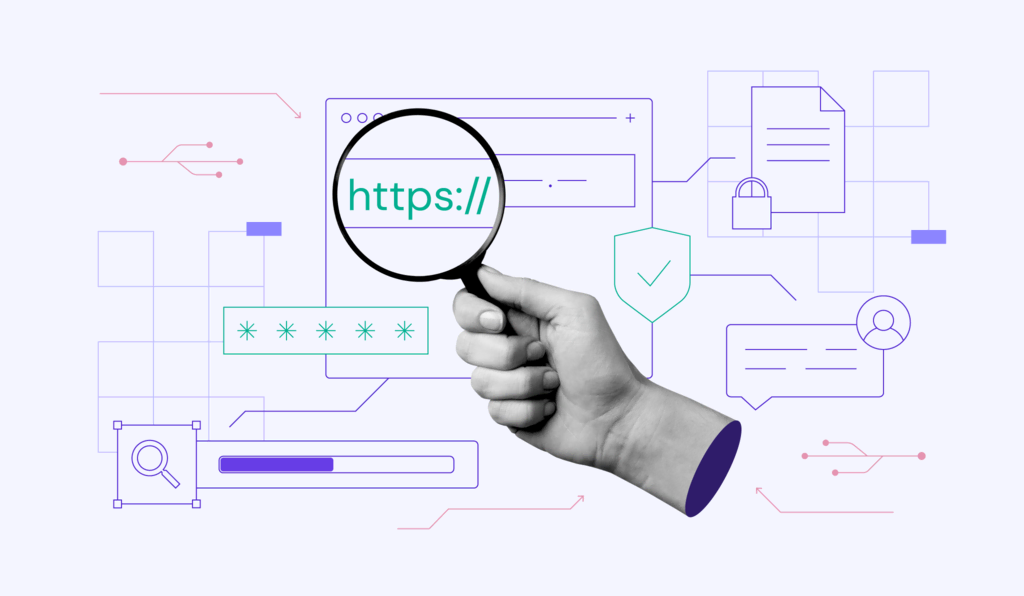
Komentar
March 19 2018
Terima kasih ariata ?