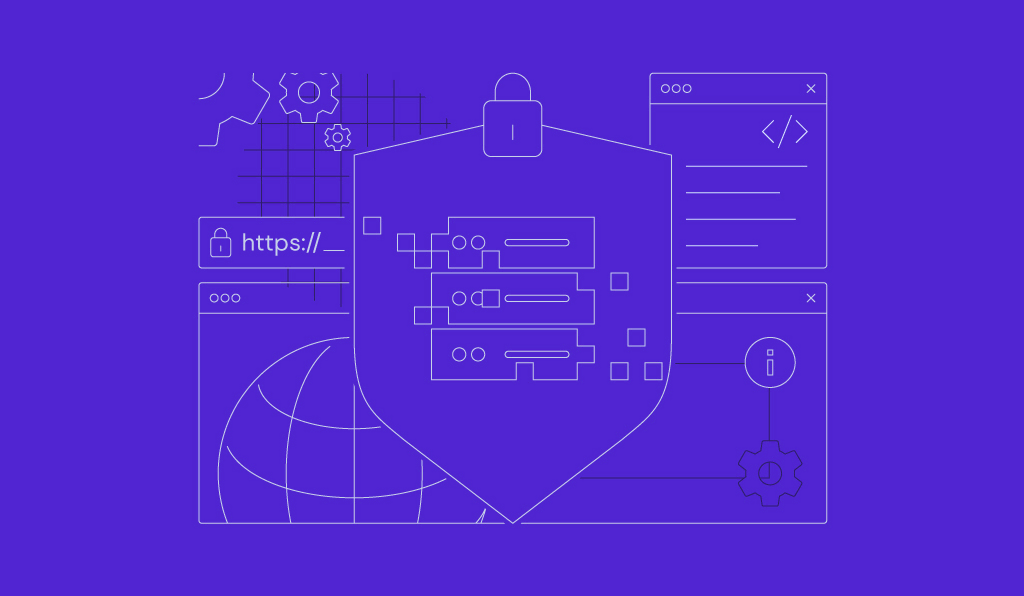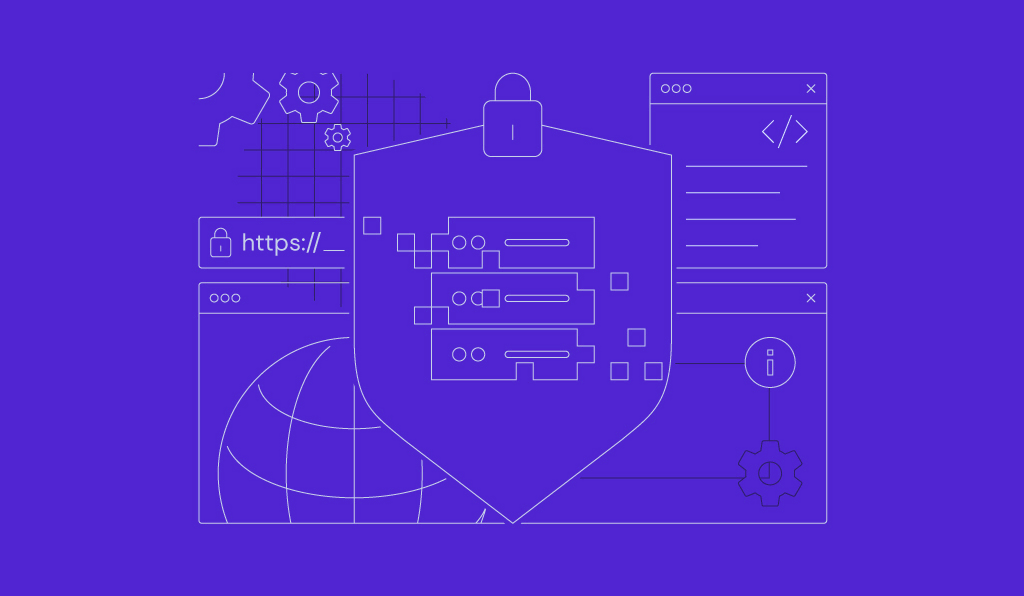Panduan Cara Unzip Linux
Proses zip dan unzip file dapat memudahkan berbagai task yang rumit. Salah satunya adalah task memindahkan file. Tertarik mempelajari cara menggunakan unzip Linux untuk meningkatkan alur kerja VPS Anda? Tetaplah membaca artikel ini!
Zip adalah command kompresi yang sering digunakan karena kepraktisan dan kemudahannya. Bahkan zip memungkinkan Anda untuk mengekstrak file yang sebelumnya dibuat di Linux pada Windows!
Unzip tidak tersedia secara default pada kebanyakan seri Linux, tapi tool ini dapat diinstal dengan mudah. Dengan membuat file .zip, Anda dapat memasangkannya dengan kompresi file .tar.gz!
Berikut beberapa alasan mengapa Anda memerlukan file zip:
- File zip dibutuhkan oleh Anda yang sering menggunakan sistem operasi Windows dan yang berbasis Unix. Tak hanya mengcompress file, tapi software ini juga merupakan utilitas paket file. File zip dapat dijalankan di banyak sistem operasi.
- Menghemat bandwidth. Jika Anda sudah melebihi batas penggunaan bandwidth yang disarankan, maka zip bisa digunakan untuk pemindahan transfer di antara dua server.
- Mentransfer file dengan cepat. Tool zip akan memperkecil ukuran file. Alhasil, proses pemindahan file akan berjalan dengan cepat.
- Mengunggah atau mengunduh direktori lebih cepat
- Menghemat disk space
- Mengekstrak file .zip yang dilindungi password
- Mendapatkan rasio kompresi yang baik
Perlu diingat, Anda harus masuk ke server VPS terlebih dulu dengan menggunakan SSH sebelum memanfaatkan tool Linux Unzip.

Install Unzip pada Sistem Debian dan Ubuntu
Menginstal unzip terhitung mudah dilakukan! Bila Anda menggunakan sistem Debian atau Ubuntu, gunakan command dibawah ini untuk menginstall Linux Unzip:
sudo apt install unzip
Tunggu hingga proses instalasinya selesai.
Untuk membuat file zip, Anda wajib menginstall zip terlebih dulu. Lakukan dengan command di bawah ini:
sudo apt-get install zip

Install Unzip Linux pada CentOS dan Fedora
Instalasi Unzip Linux di kedua sistem ini juga tidak kalah mudah. Gunakan command berikut:
sudo yum install unzip
Setelah instalasinya berhasil, Anda dapat memeriksa path dengan command berikut:
which unzip
Setelah Anda menentukan arah (direction) di baris command, maka output yang ditampilkan akan seperti ini
/usr/bin/unzip
Anda juga dapat memastikan bahwa semuanya telah berhasil diinstall dengan menggunakan command di bawah ini. Command tersebut akan mengaktifkan verbose yang menampilkan informasi utilitas unzip
unzip -v
Cara Menggunakan Zip dan Unzip pada Linux
Setelah informasi mengenai cara menginstall utilitasnya, selanjutnya kami akan membahas penggunaan dasar dari file zip:
Membuat File Zip di Linux
Berikut Syntax dasar untuk membuat file .zip
zip options zipfile list_Of_files
Untuk menguji zip file nya, kami akan membuat dua file bernama ExampleFile.txt dan ExampleFile1.txt. Lalu, kami akan meng-compress kedua file tersebut kedalam satu file bernama sampleZipFile.zip dengan command berikut:
zip sampleZipFile.zip ExampleFile.txt ExampleFile1.txt
Menggunakan Linux untuk Mengekstrak File
Command unzip dapat digunakan tanpa opsi apa pun. Command ini akan mengekstrak semua file ke direktori saat ini. Salah satu contohnya seperti ini:
unzip sampleZipFile.zip
Secara default, file akan diekstrak di dalam folder yang akses read-write-nya Anda miliki.
Setelah file .zip tersebut dibuat, Anda dapat menghapus file yang berada di dalamnya. Jadi, jika Anda ingin menghapus ExampleFile.txt yang berada di file sampleZipFile.zip, gunakan command di bawah ini:
zip –d sampleZipFile.zip ExampleFile.txt
Setelah command tersebut dijalankan, ekstrak file .zip dengan command berikut:
unzip sampleZipFile.zip
Pada proses ini, Anda akan melihat bahwa ExampleFile.txt sudah dihapus dan tidak dapat terlihat saat proses ekstrak.
Cara Mengupdate File Zip Linux
Setelah file .zip dibuat, Anda dapat menambahkan file baru ke file .zip yang sudah ada. Misalkan, Anda ingin memasukkan file baru bernama ExampleFile2.txt ke dalam folder sampleZipFile.zip. Lakukan dengan command di bawah ini:
zip –u sampleZipFile.zip ExampleFile2.txt
Jika folder sampleZipFile.zip diekstrak, maka Anda akan mendapati file ExampleFile2.txt sudah berada di dalamnya.
Memindahkan File ke Zip
Anda dapat memindahkan file tertentu ke file zip dengan mudah. Hanya saja, setelah dipindahkan, file-file tersebut akan terhapus dari direktori awalnya.
Pemindahan file ke zip dilakukan jika ukuran file atau direktori terlalu besar dan Anda ingin menghemat disk space. Anda hanya perlu mengganti opsi -u dengan -m pada command sebelumnya. Contohnya seperti ini:
zip –m sampleZipFile.zip ExampleFile2.txt
Penggunaan Zip Secara Recursive pada Linux
Opsi -r digunakan untuk membuat file zip ecara recursive. Opsi ini akan mengcompress semua file yang berada pada folder. Contoh command-nya sebagai berikut
zip –r sampleZipFile.zip MyDirectory
Pada contoh di atas, MyDirectory merupakan direktori yang memiliki banyak file dan subdirektori yang akan dicompress.
Mengeluarkan Suatu File dari File Zip
Selain membuat file .zip, Anda juga bisa mengeluarkan file-file yang tidak diperlukan. Caranya adalah dengan menambahkan opsi -x pada command di bawah ini:
zip -x sampleZipFile.zip ExampleFile.txt
Hasilnya ExampleFile.txt tidak akan ditambahkan ke sampleZipFile.zip.
Mengekstrak File Zip ke Direktori Berbeda
Jika tidak ingin mengekstrak file ke direktori saat ini melainkan hendak menentukan lokasi direktori, maka tambahkan opsi -d ke command di bawah ini.
unzip sampleZipFile.zip -d /usr/sampleZip/ExampleDir
Command tersebut akan menampilkan directory path.
Menggunakan Linux Unzip untuk Banyak File Zip
Gunakan command di bawah ini untuk mengekstrak banyak file yang ada di direktori saat ini:
unzip ‘*.zip’
Command di atas akan mengekstrak semua file zip satu per satu.
Menyembunyikan Output Ketika Menggunakan Unzip Linux
Secara default, ketika command unzip ini digunakan, command tersebut menampilkan daftar file-file yang sedang diekstrak. Ringkasan dari proses ekstrak juga tercatat. Jika Anda ingin suppress pesan-pesan ini, maka Anda dapat menggunakan opsi -q. Command-nya seperti yang ditunjukkan di bawah ini:
unzip -q sampleZipFile.zip
Mengecualikan File dengan Menggunakan Unzip Linux
Pada kasus dimana Anda ingin mengekstrak beberapa file namun ingin menyisakan satu file yang tidak diekstrak, gunakan command seperti di bawah ini:
unzip sampleZipFile.zip -x excludedFile.txt
Command di atas akan mengekstrak semua file, kecuali excludedFile.txt.
Anda juga dapat mengecualikan file tertentu agar tidak diekstrak. Lakukan dengan command berikut ini:
unzip sampleZipFile.zip -x "*.png/*"
Command di atas akan mengecualikan semua file .png dari proses ekstraksi.
Menggunakan Unzip Linux untuk File yang DIlindungi Password
File .zip yang dilindungi password dapat di-decompress menggunakan opsi -P. Commandnya seperti di bawah ini:
unzip -P Password sampleZipFile.zip
Pada command di atas, ‘Password’ adalah kata sandi untuk file .zip
Menimpa File Zip
Pada saat mengekstrak file yang sama di lokasi yang sama tempat file tersebut diekstrak, secara default akan muncul pesan yang mengonfirmasi apakah Anda ingin menimpa file saat ini, menimpa semua file, melewatkan proses ekstrak untuk file saat ini, melewatkan proses ekstrak untuk semua file, atau mengganti nama file saat ini.
Opsi-opsi di atas diubah ke dalam format seperti di bawah ini:
[y]es, [n]o, [A]ll, [N]one, [r]ename
Anda bisa menimpa file dengan menambahkan opsi -o pada command di bawah ini:
unzip -o sampleZipFile.zip
Satu hal yang perlu Anda ketahui bahwa command ini juga akan menimpa salinan yang sudah ada secara menyeluruh. Perubahan yang dilakukan di salinan sebelumnya akan ditimpa.
Menggunakan Linux Unzip Tanpa Menimpa File
Ketika membuat sejumlah perubahan pada suatu file yang telah diekstrak, secara tidak sengaja Ada menghapus beberapa file. Untuk mengembalikan file tersebut, Anda hanya perlu menambahkan opsi -n pada command di bawah ini.
unzip -n sampleZipFile.zip
Command tersebut akan mengecualikan file yang sudah diekstrak dan hanya mengekstrak file yang tidak ada.
Cara Menampilkan Isi Folder Zip Linux
Untuk menampilkan semua file yang ada di dalam file .zip beserta timestamp dan informasi mendasar lainnya, Anda hanya perlu menambahkan opsi -I pada command di bawah ini:
unzip -l sampleZipFile.zip
Kesimpulan
Berikut tadi ulasan mendalam tentang cara menggunakan command zip dan unzip Linux yang perlu Anda ketahui. Mengetahui cara menggunakan command tersebut akan memudahkan Anda dalam menjalankan task. Atur manajemen file Anda mulai dari sekarang!