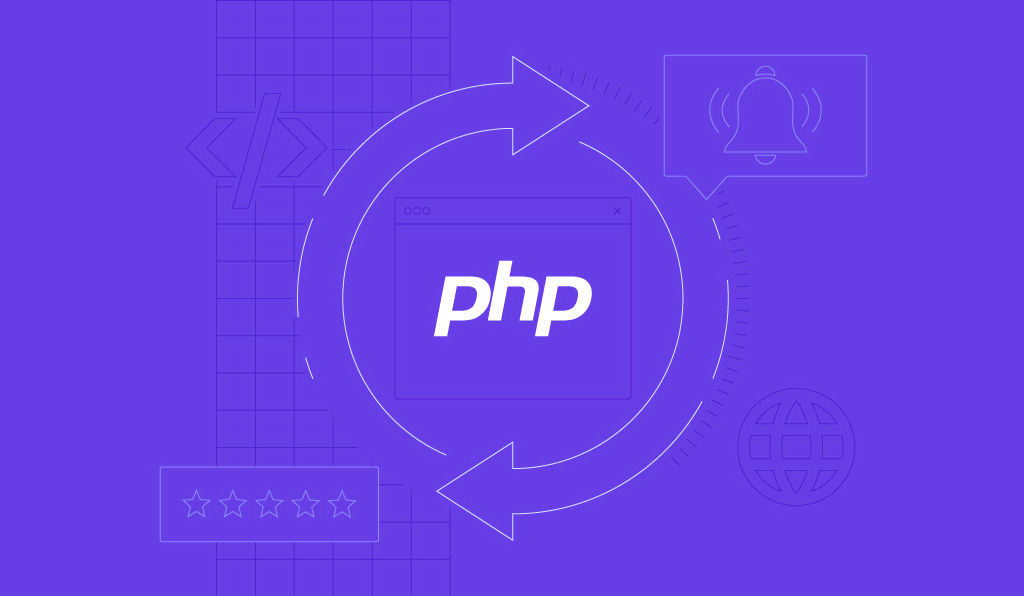Panduan Lengkap 000webhost & WordPress
Tentu saja WordPress tidak perlu diperkenalkan lagi secara resmi. WordPress telah sangat dikenal sebagai platform blog yang begitu cepat menarik perhatian setiap webmaster.
Jika Anda baru saja terjun di dunia pengembangan web dan ingin membiasakan diri untuk mengetahui serta memahami perkembangan yang terjadi, maka harus diketahui bahwa WordPress pertama kali diluncurkan pada tahun 2003.
WordPress dirancang agar pengguna dapat dengan mudah menambahkan konten ke website tanpa memerlukan kode apa pun. Benar sekali! Anda tidak harus memasukkan kode apa pun untuk membuat website dengan WordPress. Di tutorial WordPress kali ini, akan kami tunjukkan bagaimana mudahnya membuat website dengan WordPress!
Sejak saat itu, WordPress telah berkembang menjadi tool pembuat self-hosting website terbesar di dunia. WordPress digunakan di jutaan situs dan telah dilihat oleh puluhan juta orang setiap hari. Kini sekitar 74,6 juta website bergantung pada WordPress.
Lalu, apa alasannya sehingga popularitas WordPress kian menanjak?
- WordPress merupakan software open soure. Ini berarti WordPress dapat digunakan secara gratis, bahkan bisa diubah atau dimodifikasi oleh siapa saja.
- Meskipun di awal kemunculannya WordPress dikenal dengan sistem blognya, sekarang platform ini telah menjadi salah satu sistem manajemen konten yang canggih. Dengan WordPress, Anda dapat menambahkan plugin, theme, dan widget yang akan membantu Anda untuk membuat situs yang diinginkan: website bisnis, toko online, atau bahkan situs keanggotaan. WordPress akan memudahkan Anda membuat website apa pun.
- Dengan adanya ribuan panduan dan tutorial WordPress yang mencakup tiap aspek, maka sangat mudah bagi Anda untuk mempelajarinya.
Berita baiknya, Anda tidak memerlukan pengetahuan apa pun tentang coding.
Hanya saja, jika Anda memang sudah memiliki pengetahuan tentang coding, memiliki self-hosted WordPress website akan menguntungkan Anda dalam menambahkan PHP code sendiri, memodifikasi theme menggunakan CSS, membuat perubahan secara langsung di situs Anda dengan menjalankan MySQL query di database, dan masih banyak lagi.
Dengan demikian, Anda harus yakin bahwa WordPress merupakan pilihan terbaik bagi website atau blog Anda. Tak perlu lagi berlama-lama, mari kita mulai dengan tutorial WordPress untuk 000webhost.

Menginstall WordPress di 000webhost
Tentu saja menginstall WordPress di 000webhost merupakan pilihan yang benar. 000webhost adalah layanan yang gratis dan mudah digunakan — Anda tidak perlu lagi menghabiskan uang untuk web hosting, apalagi Anda baru memulai website.
Dan yang terpenting, memasang WordPRess di 000webhost tidak begitu sulit, bahkan pemula pun bisa melakukannya dengan efisien. Sistem antarmuka (interface) yang mudah digunakan membuat keseluruhan proses instalasi berjalan lancar. Mari kita coba bersama-sama.
Proses instalasi dapat dilakukan melalui installer WordPress yang hanya membutuhkan waktu singkat (WordPress five-minute installer, dan tutorial menginstall WordPress secara manual dapat dilihat di sini) atau melalui auto-installer 000webhost yang caranya dapat Anda ikuti sebagai berikut:
- Akses applikasi 000webhost Anda dan klik INSTALL NOW di bawah Build WordPress Website.
- Klik tombol Install. Proses instalasi akan dimulai.
- Setelah proses instalasi selesai, klik tombol Go to WordPress configuration page.
- Pilih bahasa yang Anda gunakan dan klik Continue.
- Setelah layar berikutnya muncul, masukkan nama situs Anda beserta rincian admnistratornya. Kemudian klik Install WordPress.

Kini WordPress telah berhasil diinstall. Anda bisa lanjut ke langkah berikutnya untuk membuat website WordPress.
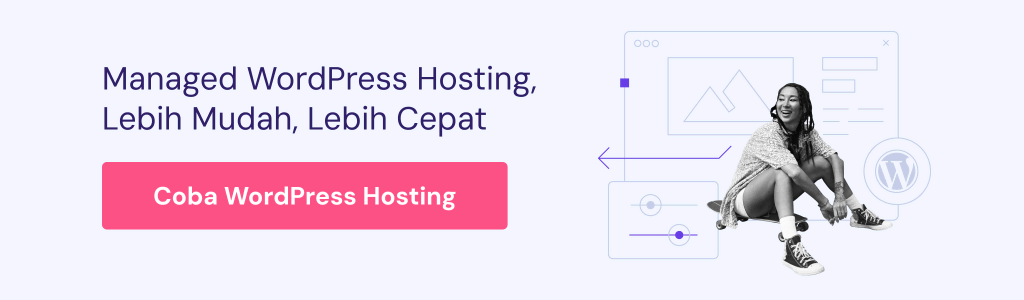
Mengelola Website WordPress
Seperti yang Anda ketahui, menginstall WordPress merupakan hal yang mudah. Anda akan langsung diarahkan ke WordPress administrator dashboard. Gunakan salah satu URL di bawah ini untuk mengakses WordPress admin area:
- http://yoursite.com/wp-admin
- http://yoursite.com/wp-login.php
Sebaiknya gunakan hak akses administrator WordPress yang telah Anda masukkan saat instalasi berlangsung untuk mengakses dashboard.
Jika Anda lupa password, reset dengan mengklik tombol Lost your password?

Navigasi Dashboard WordPress
Dashboard WordPress dirancang untuk membantu Anda mengelola situs. Anda akan melihat Welcome to WordPress di atas halaman.
Di bagian ini, Anda bisa mengakses apa pun yang dibutuhkan untuk memulai WordPress, seperti menulis blog untuk pertama kali atau menambahkan halaman “about”, atau melihat-lihat situs Anda, mengatur widget, komentar, dan lain-lain.
Jika Welcome to WordPress tidak muncul atau Anda secara tidak sengaja menghapusnya, maka arahkan kursor ke Screen Options di sudut kanan atas dan beri tanda centang pada Welcome.
Ada beberapa pilihan di halaman utama administrator:
- Sekilas langsung menampilkan theme yang sedang aktif, jumlah post dan halaman yang Anda miliki, dan aktivitas terbaru lainnya.
- Quick Draft digunakan saat Anda hendak menambahkan Quick Post. Akan tetapi, fitur format yang bervariasi tidak bisa Anda dapatkan, seperti yang diperoleh saat memposting post dengan cara normal. Hal ini dikarenakan Quick Draft merupakan pilihan cepat untuk membuat draft post.
- Kotak Activity menampilkan post dan komentar terbaru.
- Di kotak WordPress News, Anda akan melihat berita terbaru terkait WordPress.
Bar navigasi utama yang akan digunakan untuk menjelajahi dashboard WordPress dapat dilihat di sebelah kiri layar Anda.
Pengaturan Utama WordPress
Mari kita lihat pengaturan dasar yang perlu Anda ketahui untuk menggunakan situs WordPress. Ketika Anda menggerakkan kursor ke Settings di bar navigasi, akan terlihat:
- General. Di sini Anda bisa mengubah URL utama, zona waktu, judul serta deskripsi website Anda.
- Writing. Di pengaturan ini, Anda bisa membuat default category dan format post. Anda ingin submit post via email? Konfigurasikan fitur ini di sini.
- Reading. Anda dapat memilih tampilan untuk halaman muka: apakah ingin menampilkan post terbaru atau halaman statis. Anda pun bisa mengatur berapa banyak halaman blog yang akan ditampilkan dan apakah pengunjung ingin membaca seluruh post atau hanya ringkasannya saja.
- Discussion. Anda dapat mengonfigurasikan pengaturan yang berhubungan dengan komentar. Mulailah dengan mengatur pengaturan default comment.
- Media. Anda dapat mengubah ukuran standar gambar dan memilih cara yang diinginkan dalam mengorganisir file.
- Permalinks. Dengan permalink, Anda dapat mengontrol struktur URL post.
Memposting Post Pertama Anda
Salah satu keuntungan WordPress adalah pengaturannya yang mudah dalam mempublish konten terbaru dengan cara menambahkan post baru.
Untuk membuat post baru, klik tombol Add New di bawah Posts. Anda kemudian akan berada di halaman content creator (pembuat konten) yang tampilannya sama persis dengan kebanyakan pengolah kata.
Halaman konten memiliki dua tab: tampilan visual dan tampilan text. Tampilan visual menampilkan teks yang muncul di halaman jadi, sedangkan tampilan text menayangkan post dalam format HTML.
Tepat di atas bagian konten, ada toolbar post editor yang akan membantu Anda dalam memformat post.
Toolbar tersebut memiliki bermacam-macam fitur, misalnya: Bold (untuk menebalkan teks), italic (memiringkan huruf dan kalimat di teks), underline (untuk menggaris bawahi teks yang dimaksud), add media (untuk memasukkan foto dan video ke post), HTML, tags, text alignment, dan sebagainya.

Di sisi kanan, ada tombol Draft yang digunakan untuk menyimpan pekerjaan Anda agar dapat dilanjutkan kembali. Di samping tombol Draft, ada tombol Preview yang menampilkan tampilan post di blog setelah Anda mempublish-nya.
Selanjutnya, Anda dapat mengubah visibilitas post. Pilihan Public memperbolehkan Anda untuk memuat post di halaman muka. Dengan pilihan ini pun Anda bisa memilih waktu untuk memasang post, apakah ingin menampilkannya sekarang atau nanti.
Gerakkan kursor ke bawah untuk memilih Category dan menambahkan Tags ke post Anda.

Agar dapat meraih keuntungan SEO, penting bagi Anda untuk memahami struktur standar sebuah post yang terdiri dari:
- Title (Judul) – Judul memberikan gambaran umum tentang isi suatu artikel kepada pembaca. Sebagus apa pun isinya, jika suatu artikel tidak memiliki judul yang menarik, pembaca atau pengunjung tak akan berlama-lama menghabiskan waktu untuk membacanya. Tentu saja ini bukanlah hal yang Anda inginkan.
- Post format (Format post) – Bagian ini merupakan bagan utama dari post yang ingin Anda terbitkan. Sebaiknya buatlah post yang sesuai dengan menggunakan tag H2 dan H3 untuk visibilitas maksimum mesin pencari. Selanjutnya, cobalah memasang subhead dan pointer pada post agar mudah terbaca.
- Gambar fitur (Featured image) – Topik atau pembahasan selanjutnya yang ingin Anda tuangkan ke dalam post terwakilkan oleh gambar fitur atau post thumbnail ini. Sangat penting bagi Anda untuk menggunakan gambar fitur yang sesuai dengan post. Tidak hanya menarik perhatian para pembaca, tetapi gambar fitur juga membuat tampilan website Anda lebih baik.
Informasi inilah yang perlu Anda ketahui untuk mempublish sebuah post.
Menggunakan Categories dan Tags
WordPress Categories berfungsi untuk mengatur dan mengelola post dengan subjek sehingga konten yang Anda miliki mudah untuk dicari. Untuk menambahkan kategori baru, pergi ke Posts dan Categories:
- Klik Category.
- Namailah kategori tersebut dan tambahkan Slug (URL yang dipersingkat/diperpendek untuk kategori). Jika perlu, Anda bahkan dapat menambahkan hierarchy ke category dan posisikan di bawah parent category.
Dengan cara yang sama, Anda juga bisa menambahkan WordPress tags. Klik Tags pada Dashboard. Namailah dengan benar dan cantumkan slug, seperti yang Anda lakukan saat menggunakan category, untuk menambahkan tag baru.
Akan tetapi, ada perbedaan yang cukup signifikan antara WordPress categories dan WordPress tags. WordPress categories, layaknya pilihan Categories, membantu Anda untuk mengelompokkan post yang sama.
Sementara itu, tag digunakan untuk membuat grup yang tergolong ke dalam multiple categories. Misalnya, kecantikan adalah kategori, sedangkan bibir, mata, dan rambut adalah tags.
Membuat Halaman di WordPress
Halaman (pages) dirancang untuk konten statis meskipun Anda dapat mengubah atau memperbaruinya kapan pun. Pilih All pages dari bagian navigasi untuk melihat halaman yang saat ini dimiliki oleh situs Anda.
Halaman baru dapat ditambahkan dengan mengklik tombol Add New di bawah Pages.
Cara menambahkan halaman baru sama seperti ketika Anda hendak menambahkan post baru. Bedanya, Anda tidak bisa memilih categories atau tags jika ingin memuat halaman. Akan tetapi, halaman memiliki parent pages.
Jadi, bilamana Anda ingin menambahkan satu halaman lagi sebagai turunan (child) dari halaman lainnya, maka yang perlu Anda lakukan hanyalah indent page column pada bagian menu. Hasilnya, child page akan terlihat seperti drop down menu item dari parent page.
Anda harus cermat agar halaman baru tidak secara otomatis ditambahkan ke menu. Untuk menanganinya, pergilah ke bagian Menu dan tambahkan halaman baru di custom menu. Menu dapat dilihat di bawah Appearance yang ada di navigasi Dashboard. Beri tanda cetak pada kotak tersebut dan klik Add to menu untuk menambahkan halaman ke menu.
Post tidak sama dengan halaman. Post merupakan entri blog yang terus-menerus Anda evaluasi, bahkan terdaftar di blog dalam urutan kronologis yang terbalik. Sedangkan halaman, seperti pada About Us dan Contact Us, bersifat statis dan jarang dibuat. Detail tentang halaman WordPress akan dijelaskan lebih jauh di tutorial WordPress.
Mengatur Kolom Komentar di WordPress
Tiap post website memiliki ruang agar para pengunjung dapat menuliskan komentar mereka. Faktor inilah yang membuat post menjadi wadah interaktif.
Dengan pilihan Comment pada dashboard, Anda dapat menyetujui/mengizinkan, membalas, menyunting, melabel trash atau spam suatu komentar. Komentar dapat terlihat di bawah post hanya jika Anda setuju untuk menampilkannya.
Mengustomisasi Website WordPress
Salah satu kelebihan website WordPress adalah adanya pilihan cepat yang dapat dikustomisasi. Pilihan tersebut dapat Anda gunakan saat menjelajahi WordPress. Bacalah pedoman di bawah ini untuk mengetahui beragam cara yang bisa Anda gunakan untuk mengustomisasi situs WordPress.
Menginstall Theme WordPress
Anda menggunakan theme untuk mengontrol tampilan dan desain website WordPress, termasuk warna, tata letak halaman, dan huruf. Anda bisa memilih theme gratis atau bahkan yang premium. Di panduan kali ini, kami hanya berfokus pada theme gratis.
Untuk mengatur theme WordPress, pilih Appearance dan Theme di bagian navigasi pada dashboard.
Klik tombol Add New untuk menginstall theme baru, lau Anda akan diarahkan ke direktori theme gratis. Gunakan search atau filter untuk mendapatkan theme yang ingin Anda pakai.
Setelah memilih theme yang diinginkan, klik tombol Preview untuk melihat tampilan situs Anda. Jika Anda puas dengan hasilnya, klik tombol Install.
Anda juga bisa mengustomisasi theme yang telah terinstall dengan bantuan tool kustomisasi theme pada WordPress. Klik Appearance di menu sebelah kiri, lalu klik Customize.
Di sini Anda dapat mengustomisasi theme yang saat ini digunakan dengan cara mengubah identitas situs, warna, gambar latar, menu, widget, dan sebagainya.
Demikian informasi yang harus Anda ketahui untuk mengubah tampilan website WordPress!
Menginstall Plugin WordPress
Plugin merupakan ekstensi yang dapat diinstall di WordPress guna memperluas fungsionalitas dan menambahkan fitur baru ke website Anda.
Plugin didesain untuk hal apa pun. Mulai dari media sosial, peningkatan keamanan situs, perolehan data pengunjung, hingga optimisasi mesin pencari (SEO).
Klik tombol Add New di bawah Plugins untuk menambahkan plugin baru. Temukan plugin yang Anda kehendaki dengan cara memilih Featured, Popular, Recommended, Favorites, atau memasukkan keyword di kolom pencarian. Klik Install Now, lalu klik tombol Activate untuk menginstall plugin.
Tombol Upload Plugin di bagian atas mempermudah Anda untuk mengupload plugin yang telah dibeli.
Kebanyakan plugin menyediakan item baru di menu navigasi Anda: dari sinilah Anda akan mengontrol plugin.
Saat memilih plugin, periksalah apakah plugin tersebut kompatibel dengan versi terbaru WordPress. Anda dapat mengeceknya dengan melihat tanggal jika plugin tersebut telah diperbarui. Tak lupa lihatlah rating yang dimiliki plugin tersebut. Plugin yang belum diperbarui atau memiliki kualitas yang buruk hanya akan membuat situs Anda bermasalah.
Menambahkan Widgets
Widget berfungsi untuk mengubah tata letak dan konten situs Anda dengan mudah dan cepat.
Widgets dapat diakses dari dashboard, di bawah Appearance.
Anda akan melihat daftar widget yang tersedia. Di sampingnya akan ada ruang di mana Anda bisa menempatkan widget. Secara default, Anda sebaiknya memiliki Primary Sidebar, Content Sidebar, dan Footer Widget Area. Hanya saja, jumlah widgets bergantung pada theme WordPress yang Anda gunakan.
Untuk menambahkan widget, Anda hanya perlu memperluas ruang yang ingin Anda letakkan widget. Tarik dan tempatkan widget di sana dan klik Save.
Untuk menghapus widget, klik dan tarik widget keluar dari area widget. Jika ingin menambahkan teks sendiri ke widget, pilih plain text widget, kemudian masukkan teks atau kode HTML.
Memperbarui Situs WordPress
Dalam skala kecil, WordPress mengupdate sendiri. Dalam skala besar, WordPress akan memberikan pilihan untuk memperbarui sesuai dengan waktu yang Anda tentukan. Sementara itu, Anda dapat melihat fitur hasil update atau atur situs Anda ke mode maintenance.
Ada tiga hal yang harus selalu diperbarui: situs WordPress itu sendiri, theme, dan plugin. Situs dapat diperbarui melalui pilihan Update yang ada di bar navigasi.
Sangat penting bagi Anda untuk selalu mengupdate keseluruhan situs WordPress. Karena ketika plugin atau theme diperbarui, Anda akan memperoleh fungsionalitas baru dan perbaikan bug. Pun sangat esensial untuk mempertahanakn WordPress agar tetap aman dan cepat.
Kesimpulan
WordPress interaktif dan sangat mudah digunakan dalam menjalankan website Anda. Dan tutorial WordPress kami menunjukkan bahwa menginstall CMS pada 000webhost itu mudah.
Salah satu alasan mengapa WordPress menjadi sangat populer adalah pengguna bisa mengustomisasi bahkan menyunting sendiri dari belakang layar tanpa perlu mempekerjakan seorang profesional atau menuliskan kode satu per satu.
Beberapa fitur WordPress sangat mudah untuk dipahami, bahkan tidak perlu dimasukkan ke dalam panduan 000webhost WordPress ini.
Tidak hanya itu, Anda pun dapat mengintegrasi website WordPress dengan media sosial, serta layanan pihak ketiga lainnya guna mengembangkan fungsionalitasnya. Anda bahkan bisa menambahkan Google custom search engine dan fungsi lainnya yang saling terkait.
Satu hal yang pasti — dengan sedikit tips dan trik, apa pun bisa Anda lakukan dengan WordPress. Semoga tutorial WordPress ini dapat membantu Anda membuat website WordPress pada 000webhost.