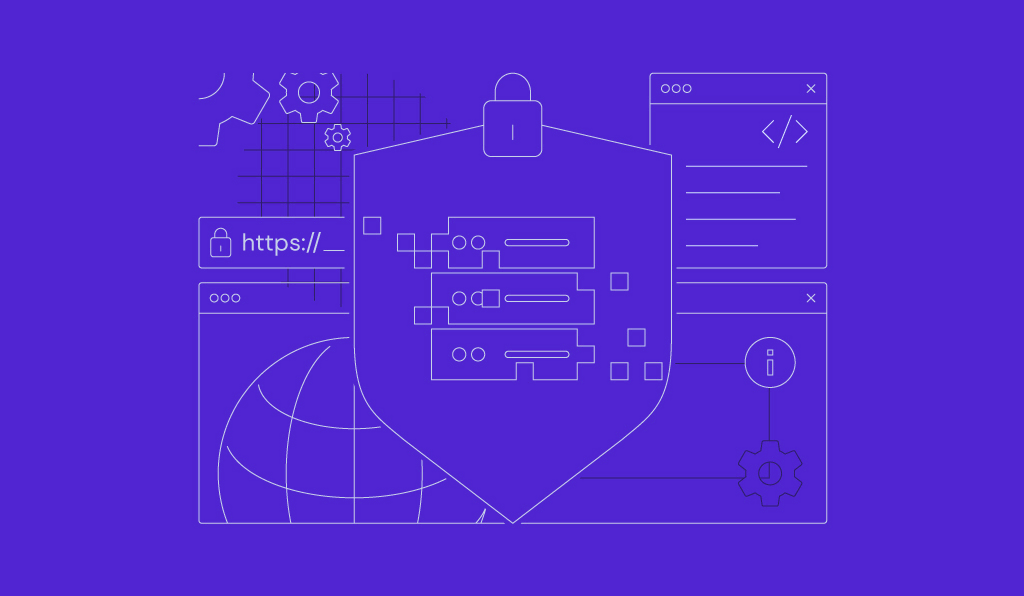Cara Install Tomcat di Ubuntu 18.04
Tomcat, atau yang lebih sering disebut Apache Tomcat adalah salah satu aplikasi terpopuler yang didesain untuk menjalankan Java servlet dan me-render web server dengan Java page coding. Aplikasi yang disukai di kalangan developer ini bersifat open source dan dirilis oleh Apache Software Foundation. Di artikel ini, kami akan membahas cara install Tomcat Ubuntu 18.04 dan mengatur penggunaannya di VPS.
Tomcat mengubah file JSP (laman web yang dihasilkan server dan menyerupai file PHP dan ASP) menjadi kode Java, kompilasi lanjutan dari file .class oleh server, yang kemudian dieksekusi oleh perangkat virtual Java. Hingga hari ini, Tomcat dikenal sebagai salah satu satu container servlet yang bisa digunakan.

Keunggulan Apache Tomcat
- Dengan adanya Tomcat, aplikasi dapat dijalankan dengan mudah dan cepat di Ubuntu. Software ini menawarkan waktu loading yang rendah dan membantu server agar berfungsi secara lebih efisien.
- Tomcat memuat rangkaian kustomisasi bawaan yang komprehensif yang memampukan user-nya agar bisa lebih leluasa dalam bekerja.
- Apache Tomcat adalah aplikasi gratis dan open-source yang menawarkan kustomisasi canggih melalui akses ke kode.
- Tomcat memiliki level keamanan yang lebih tinggi.
- Berkat kondisinya yang stabil, Tomcat tidak akan menghentikan kerja server meskipun terjadi masalah.
Cara Install Tomcat Ubuntu
Di tutorial ini, Anda akan mempelajari cara install Tomcat 9 di Ubuntu 18.04 dan juga cara mengonfigurasikan penggunaannya. Tutorial ini berlaku pula untuk Ubuntu 16.04 dan distribusi berbasis Ubuntu lainnya.

Sebelum memulai tutorial ini, siapkan user non-root dengan hak akses istimewa sudo lebih dulu di server Anda. Gunakan SSH untuk mengakses server. Apabila menemui kendala saat mengakses server, silakan cek tutorial PuTTY kami. Atau, Anda bisa mengakses terminal SSH berbasis browser langsung dari hPanel:
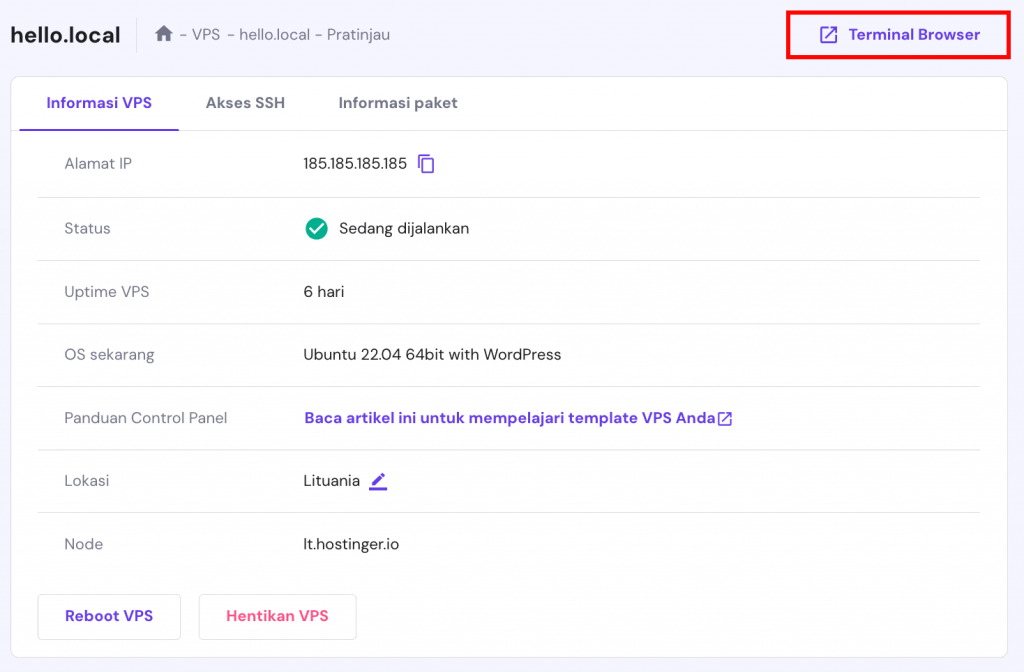
Langkah 1: Install Java
Sebelum install Tomcat di Ubuntu, Anda harus menginstall Java terlebih dulu agar bisa menjalankan kode aplikasi web Java. OpenJDK adalah pengembangan Java default di Ubuntu 18.04. Cara install Java mudah dan cepat, cukup gunakan command di bawah ini:
sudo apt update
Install package OpenJDK dengan mengaktifkan command:
sudo apt install default–jdk
Kini JDK sudah diinstall ke sistem. Selanjutnya, buat user tomcat dengan mengikuti langkah berikutnya.
Langkah 2: Buat User Tomcat
Dengan alasan keamanan, Anda tidak disarankan untuk menggunakan Tomcat tanpa user yang unik. Buat grup tomcat yang baru yang akan menjalankan service:
sudo groupadd tomcat
Prosedur selanjutnya adalah membuat user tomcat yang baru. Untuk menjalankan service Tomcat, buat anggota user dari grup Tomcat dengan menggunakan home directory opt/tomcat:
sudo useradd -s /bin/false -g tomcat -d /opt/tomcat tomcat
Langkah 3: Install Tomcat di Ubuntu
Cara terbaik untuk install Tomcat 9 di Ubuntu adalah dengan mengunduh versi binary terbaru melalui halaman unduh Tomcat 9 dan mengonfigurasikannya secara manual. Apabila versi binary-nya bukan 9.0.17 atau bukan versi terbaru, unduh saja versi yang paling stabil. Salin link file inti tar.gz yang berlokasi di bawah Binary Distributions.
Pada server, ubah ke direktori /tmp untuk mengunduh item yang tidak akan dibutuhkan setelah mengekstrak konten atau isi Tomcat:
cd /tmp
Untuk mengunduh dari link yang disalin (dari website Tomcat), gunakan perintah curl berikut ini:
curl -O https://www-us.apache.org/dist/tomcat/tomcat-9/v9.0.17/bin/apache-tomcat-9.0.17.tar.gz
Langkah 4: Memperbarui Permission
Setelah berhasil install Tomcat Ubuntu, atur dan kelola user Tomcat agar mendapatkan akses penuh ke instalasi Tomcat. User ini memerlukan akses ke direktori. Jalankan perintah di bawah ini:
sudo mkdir /opt/tomcat
cd /opt/tomcat
sudo tar xzvf /tmp/apache-tomcat-9.0.*tar.gz -C /opt/tomcat --strip-components=1
Beri hak kepemilikan atas seluruh direktori instalasi ke grup Tomcat dengan menggunakan command chgrp:
sudo chgrp -R tomcat /opt/tomcat
Beri hak akses ke user Tomcat agar bisa masuk ke direktori conf untuk melihat kontennya dan mengeksekusi akses ke direktori itu sendiri:
sudo chmod -R g+r conf
sudo chmod g+x conf
Jadikan user Tomcat sebagai owner direktori web apps, work, temp, dan logs:
sudo chown -R tomcat webapps/ work/ temp/ logs/
Langkah 5: Buat Unit File systemd
Agar Tomcat dapat dijalankan sebagai service, buatlah file unit yang baru. Buka text editor dan buat file dengan nama tomcat.service di /etc/systemd/system/:
sudo nano /etc/systemd/system/tomcat.service
Salin dan tempelkan konfigurasi di bawah ini:
[Unit] Description=Apache Tomcat Web Application Container After=network.target [Service] Type=forking Environment=JAVA_HOME=/usr/lib/jvm/java-1.8.0-openjdk-amd64/jre Environment=CATALINA_PID=/opt/tomcat/temp/tomcat.pid Environment=CATALINA_Home=/opt/tomcat Environment=CATALINA_BASE=/opt/tomcat Environment=’CATALINA_OPTS=-Xms512M -Xmx1024M -server -XX:+UseParallelGC’ Environment=’JAVA_OPTS.awt.headless=true -Djava.security.egd=file:/dev/v/urandom’ ExecStart=/opt/tomcat/bin/startup.sh ExecStop=/opt/tomcat/bin/shutdown.sh User=tomcat Group=tomcat UMask=0007 RestartSec=10 Restart=always [Install] WantedBy=multi-user.target
Simpan dan tutup file setelah mengaktifkan command atau perintah di atas.
Beri tahu sistem bahwa Anda telah membuat file baru dengan menambahkan perintah di bawah ini ke baris perintah:
sudo systemctl daemon-reload
Perintah di bawah ini memperbolehkan Anda untuk menjalankan service Tomcat:
cd /opt/tomcat/bin
sudo ./startup.sh run
Langkah 6: Atur Firewall
Supaya permintaan (request) sampai ke service, firewall harus diatur. Tomcat menggunakan port 8080 untuk menerima permintaan konvensional. Izinkan trafik datang ke port tersebut dengan menggunakan UFW:
sudo ufw allow 8080
Dengan mengetikkan domain atau alamat IP yang diikuti oleh :8080 di kolom browser web, gunakan command berikut untuk mengakses halaman splash – http://IP:8080.
Langkah 7: Mengonfigurasikan Interface Manajemen Web Tomcat
Jalankan command berikut ini untuk menambahkan info login di user Tomcat dan edit file tomcat-users.xml:
sudo nano /opt/tomcat/conf/tomcat-users.xml
Tentukan user yang boleh mengakses file dan tambahkan username beserta password:
tomcat-users.xml — Admin User <tomcat-users . . .> <tomcat-users . . .> <user username="admin" password="password" roles="manager-gui,admin-gui"/> </tomcat-users>
Untuk Manager app, ketik:
sudo nano /opt/tomcat/webapps/manager/META-INF/context.xml
Untuk Host Manager app, ketik:
sudo nano /opt/tomcat/webapps/host-manager/META-INF/context.xml
Untuk restart service Tomcat dan melihat perubahan atau efeknya, etik:
sudo systemctl restart tomcat
Langkah 8: Mengakses Interface Online
Setelah punya user, Anda bisa mengakses interface manajemen web di browser. Sekadar mengingatkan, interface dapat diakses dengan menambahkan nama domain atau alamat IP server yang diikuti port 8080 di browser – http://server_domain_or_IP:8080
Cek Manager App yang dapat diakses melalui link: http://server_domain_or_IP:8080/manager/html.
Pastikan Anda sudah menambahkan informasi akun di file tomcat-users.xml.
Kami menggunakan Web Application Manager untuk mengelola aplikasi Java. Di dalam manager tersebut, Anda bisa memulai (Begin), menghentikan (Stop), memuat kembali (Reload), Deploy, dan Undeploy semua aplikasi. Tak hanya itu, web app manager juga menampilkan data server di bagian bawah halaman.
Cek Host Manager yang dapat diakses melalui link: http://server_domain_or_IP:8080/host-manager/html/
Melalui halaman Virtual Host Manager, Anda juga bisa menambahkan virtual host dengan mengikuti panduan formulir aplikasi.
Kesimpulan
Ubuntu mendukung Tomcat 6 dan versi terbaru Tomcat 9 yang menawarkan fitur baru untuk membebaskan user bekerja di aplikasi.
Di tutorial ini, Anda sudah mempelajari cara install Tomcat Ubuntu. Instalasi software ini sepenuhnya berfungsi tapi belum dienkripsi sehingga pihak lain bisa melihat atau bahkan mengubah informasi, data, password, dan data sensitif lainnya melalui web browser. Untuk itu, satu-satunya cara agar data sensitif aman dan dienkripsi adalah dengan memasang SSL pada koneksi web Anda.