Cara Install Node.js dan NPM di Ubuntu (3 Metode)
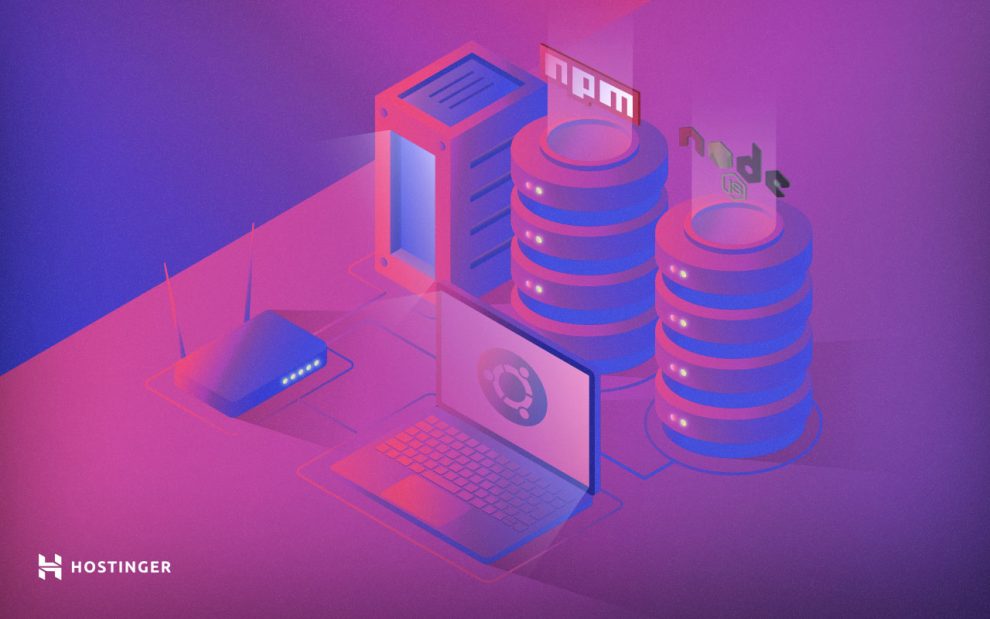
Node.js adalah salah satu teknologi web paling populer yang tersedia saat ini. Biasanya, Node.js digunakan oleh para developer untuk meningkatkan fungsi aplikasi web atau membuat lingkungan pengembangan lokal.
Di artikel ini, kami akan menjelaskan cara install Node.js di Ubuntu versi 18.04, 20.04, dan 22.04. Metode penginstalan ini bisa diterapkan pada sistem berbasis Ubuntu lokal dan layanan VPS.
Kami akan memandu Anda melakukan langkah-langkah install Node.js di Ubuntu menggunakan repositori default dan NodeSource. Anda juga akan mempelajari cara install Node.js versi tertentu menggunakan NVM. Mari simak tutorialnya di bawah ini!

Apa Itu Node.js?
Node.js adalah lingkungan runtime sisi server yang memungkinkan pengguna menjalankan kode JavaScript di sisi server. Lingkungan ini bersifat open-source lintas platform sehingga cocok untuk proyek-proyek yang berfokus pada pendidikan dan bisnis.
Node.js sangat membantu dalam menangani tugas-tugas yang membutuhkan penggunaan data intensif dan untuk mengembangkan aplikasi jaringan yang bisa disesuaikan seiring berubahnya kebutuhan. Penggunaan Node.js yang cukup populer meliputi real-time chat, streaming data, dan proxy sisi server.
Meskipun versi terbaru Node.js adalah versi 18.9.0, kami merekomendasikan agar Anda menggunakan versi 16.17.0 yang merupakan rilis LTS (long-term supported). Bagaimanapun, pastikan untuk mengecek halaman download Node.js untuk mengetahui versi terbarunya karena lingkungan ini sering diupdate.
Penting! Sebelum melanjutkan tutorial ini, pastikan Anda bisa mengakses server Anda dan akun user non-root untuk menjalankan perintah sudo Linux. Baca panduan kami untuk mempelajari lebih lanjut tentang cara mengakses VPS melalui SSH.
Cara Install Node.js Menggunakan Apt dan NPM dari Repositori Default
Cara install Node.js di Ubuntu yang paling efisien adalah dengan menggunakan repositori distribusi resmi. Sistem yang menjalankan Ubuntu 18.04 atau yang lebih tinggi sudah menyertakan paket Node.js dan Node Package Manager (NPM) dalam repositori defaultnya.
Namun, metode ini tidak memungkinkan Anda memilih versi Node.js yang akan diinstal. Dengan kata lain, versi yang diinstal mungkin sudah outdated dan tidak lagi mendapatkan dukungan.
Tips Berguna
Apabila Anda tidak ingin menginstal Node.js secara manual, pilih salah satu template sistem operasi VPS kami dengan Node.js yang sudah terinstal. Untuk mempelajari opsi ini lebih lanjut, kunjungi halaman hosting server Node.js Hostinger.
Sebelum mulai menginstal Node.js, buka terminal dari menu utama sistem Anda atau tekan shortcut Ctrl + Alt + T di keybord. Ikuti langkah-langkah berikut untuk menginstal Node.js di VPS menggunakan package manager Apt:
- Buat sambungan ke server menggunakan ssh dengan memasukkan command berikut:
ssh username@server_ip_address
- Refresh cache Apt untuk mengupdate repositori:
sudo apt update
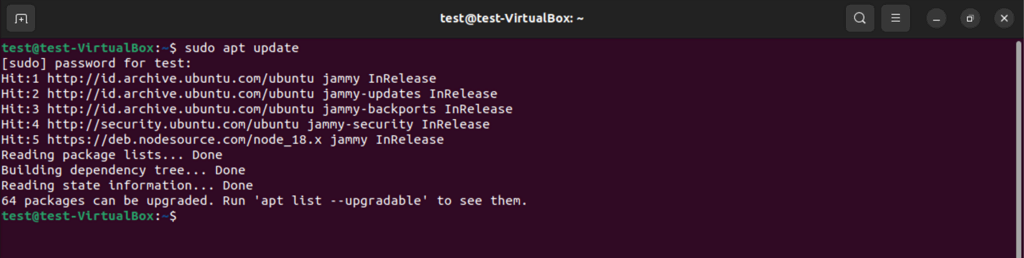
- Masukkan password sistem dan tekan Enter.
- Setelah update selesai, instal Node.js dengan memasukkan perintah berikut:
sudo apt-get install nodejs
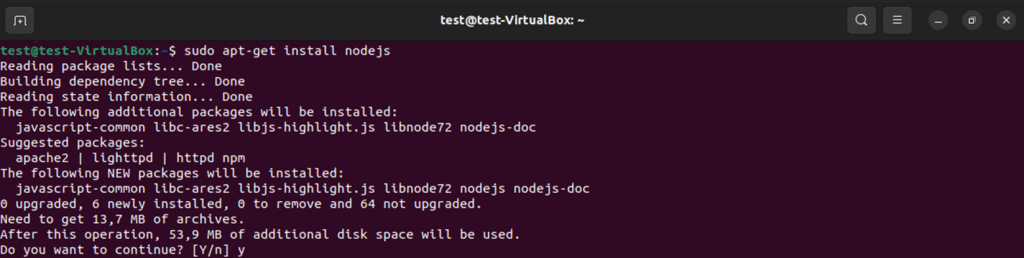
- Ketik Y lalu tekan Enter untuk memulai proses penginstalan.
- Setelah selesai, instal NPM, package manager Node.js, dengan menjalankan:
sudo apt install npm
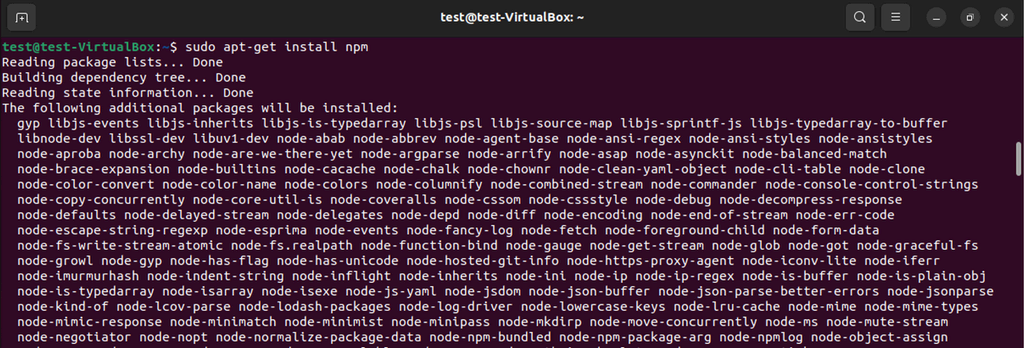
- Masukkan password Anda dan konfirmasikan penginstalan.
- Terakhir, cek nomor versi Node.js dan NPM untuk memastikan penginstalan berhasil. Masukkan command berikut ini agar command line menampilkan nomor versi yang terinstal:
nodejs -v
npm -v

Nah, apabila Anda ingin menghapus Node.js atau NPM dari sistem Linux, gunakan command berikut:
sudo apt remove nodejs
sudo apt remove npm

Cara Install Node.js dengan Apt Menggunakan NodeSource
Cara lain untuk menginstal Node.js adalah dengan menggunakan repositori Personal Package Archive (PPA) seperti NodeSource. Dibandingkan dengan repositori Ubuntu default, NodeSource menyediakan lebih banyak versi.
Metode ini lebih cocok kalau Anda ingin menginstal Node.js versi tertentu atau rilis terbaru. Berikut cara menginstal Node.js di Ubuntu menggunakan repositori NodeSource:
- Masukkan command di bawah ini dengan menekan Enter setelah memasukkan salah satunya:
sudo apt-get update
sudo apt-get upgrade
- Lewati langkah ini kalau cURL sudah terinstal. Kalau belum, masukkan command berikut ini:
sudo apt-get install curl
- Untuk menginstal rilis terbaru, jalankan perintah di bawah ini. jangan lupa untuk mengganti angka 18.x dengan versi Node.js yang Anda inginkan:
curl -fsSL https://deb.nodesource.com/setup_18.x | sudo -E bash -
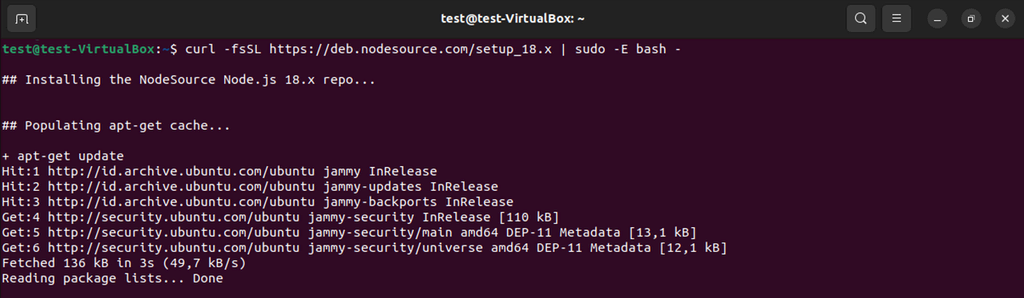
- Setelah memiliki repositori NodeSource, mulai install Node.js:
sudo apt-get install nodejs
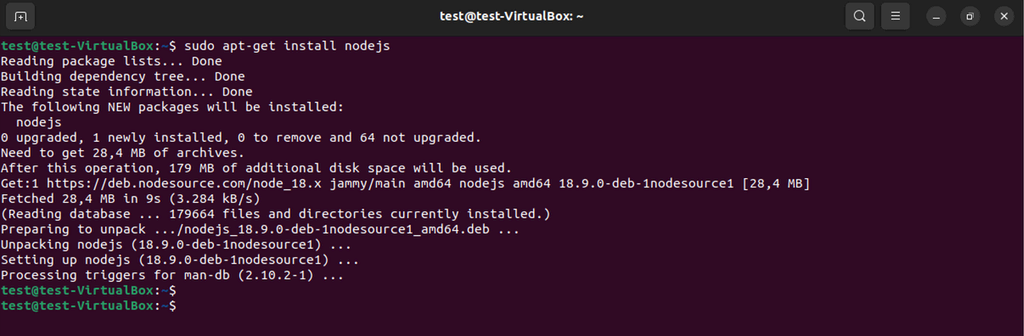
Selain Node.js, command ini akan menginstal NPM bersama dengan paket-paket yang terkait lainnya.
- Gunakan dua command di bawah ini untuk menampilkan versi Node.js dan NPM serta mengonfirmasi bahwa penginstalan sudah berhasil:
node -v
npm -v

Cara Install Node.js Versi Tertentu Menggunakan NVM
Cara install Node.js di Ubuntu berikutnya adalah dengan menggunakan Node Version Manager (NVM), yaitu bash script yang digunakan untuk mengelola beberapa versi Node.js.
Metode penginstalan menggunakan NVM ini paling sesuai kalau Anda ingin menggunakan versi tertentu. Untuk memulai, download dan instal NVM menggunakan wget:
- Buka konsol dan jalankan perintah berikut:
sudo apt-get install wget
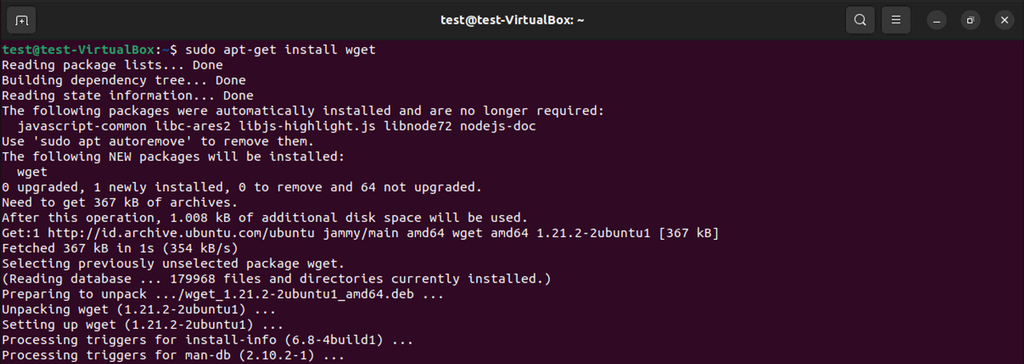
- Untuk menginstal versi lain, ganti v0.39.0 dengan nomor versi yang Anda inginkan atau gunakan command berikut untuk mendownload rilis terbaru:
wget -qO- https://raw.githubusercontent.com/creationix/nvm/v0.39.0/install.sh | bash
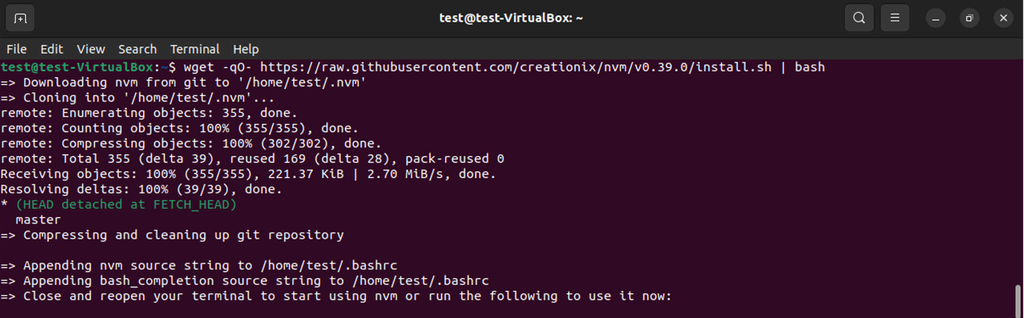
- Izinkan skrip NVM berjalan dari profil bash user Anda:
source ~/.profile

Setelah NVM diinstal, Anda bisa mulai menginstal Node.js di sistem Anda:
- Periksa semua versi Node.js yang tersedia menggunakan NVM dengan menjalankan command berikut:
nvm ls-remote

Tips Berguna
Gunakan shortcut keyboard Ctrl + C untuk menghentikan proses pencantuman versi.
- Meskipun Anda bisa menginstal rilis Node.js apa pun, sebaiknya tetap gunakan versi terbaru untuk memastikan dukungan dan keandalan yang optimal. Dalam contoh ini, kami akan menginstal versi LTS terbaru (per artikel ini ditulis):
nvm install 16.17.0

- Cek apakah penginstalan sudah berhasil dengan melihat versi yang terinstal menggunakan command berikut:
node -v
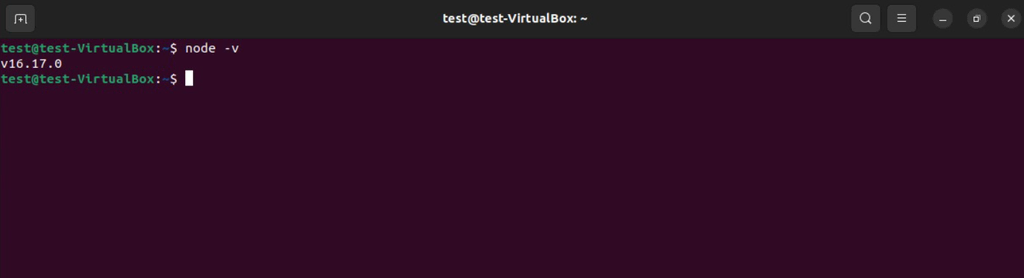
Kesimpulan
Node.js adalah lingkungan runtime JavaScript sisi server yang memungkinkan Anda membuat aplikasi jaringan dengan cepat. Web developer sering menggunakannya untuk menangani tugas-tugas yang memerlukan penggunaan data intensif dan analitik real-time.
Di artikel ini, kami telah menjelaskan tiga cara install Node.js di Ubuntu 22.04 atau versi yang lebih lama. Sebelum menginstal Node.js, pastikan Anda bisa menggunakan command sudo dan terhubung ke VPS Anda.
Install versi paket Node.js dari repositori Ubuntu menggunakan Apt. Alternatifnya, gunakan NodeSource atau NVM untuk menginstal versi tertentu atau rilis LTS terbaru.
Semoga artikel ini membantu Anda memahami cara menginstal Node.js di VPS atau sistem Linux lokal tanpa masalah, ya. Apabila masih memiliki pertanyaan, jangan ragu untuk menyampaikannya lewat komentar di bawah ini!

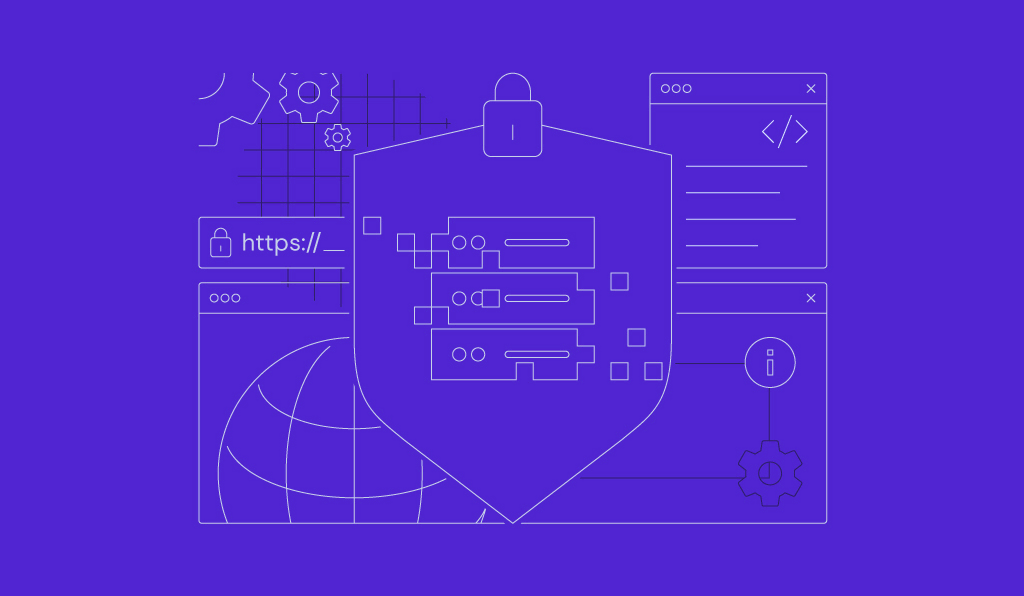
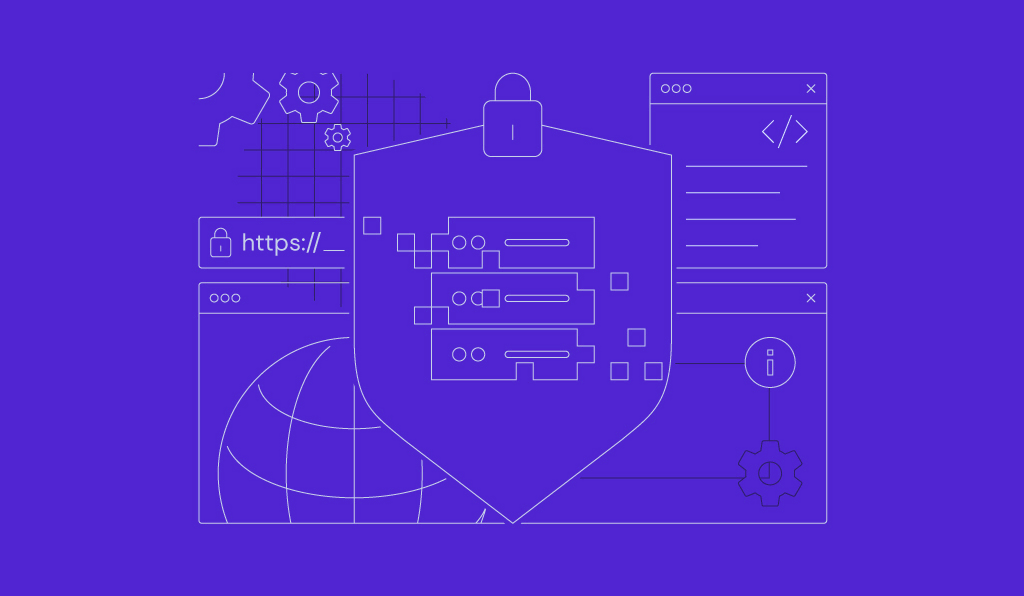

Komentar
March 13 2020
terimakasih postingannya sangat membantu
May 03 2020
terima kasih atas informasinya, sangat membantu sekali kaka :)
August 10 2020
makasih banget kak, terbantu sekali dengan tutorialnya. xixixi