Cara Update WordPress dengan 4 Metode Mudah
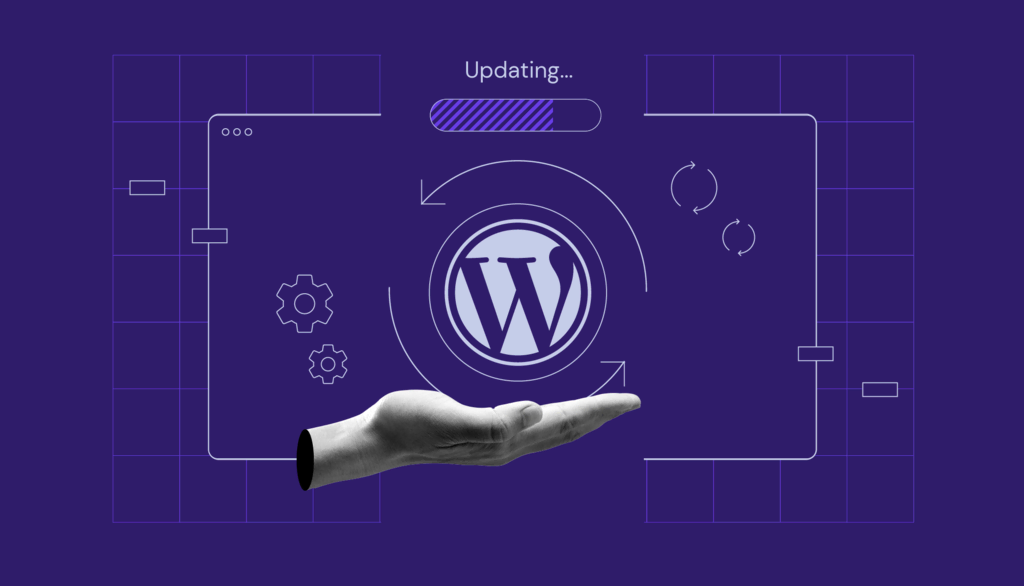
Setelah membuat website WordPress dan mengonlinekannya, masih ada proses maintenance yang perlu Anda lakukan secara rutin, salah satunya adalah dengan cara update WordPress.
Website yang tidak diupdate bisa mengalami masalah kompatibilitas, atau bahkan rusak total. Nah, seperti pepatah “Mencegah lebih baik daripada mengobati”, sebaiknya lakukan tindakan pencegahan daripada Anda harus memperbaiki website yang rusak.
Untungnya, ada empat cara update WordPress yang bisa dilakukan dengan aman dan mudah, yang akan kami jelaskan melalui artikel ini. Selain update WordPress core, kami juga akan membahas cara update tema, plugin, dan database Anda. Selamat membaca!

Kenapa Anda Harus Update Website WordPress?
Seperti software lainnya, update akan membantu user WordPress meningkatkan performa website dengan menambahkan fitur baru, memperbaiki bug, dan berbagai peningkatan lainnya.
Apabila website Anda dibiarkan tidak diupdate, performanya akan menjadi kurang efisien karena fitur-fiturnya akan outdated, bahkan bisa menurunkan tingkat kunjungan. Akibatnya, traffic website Anda akan drop, dan tentu saja ini akan berdampak buruk dalam jangka panjang.
Selain itu, berikut manfaat mengupdate WordPress:
- Keamanan yang lebih baik. Versi WordPress lama memiliki sistem keamanan yang lebih rentan. Implementasikan update keamanan untuk mencegah para hacker mencuri data rahasia Anda.
- Kecepatan. Menginstal versi terbaru WordPress bisa mempercepat loading website Anda. Setelah update, website akan menjadi lebih responsif di berbagai browser dan perangkat, sehingga membuat pengunjung betah berlama-lama, atau bahkan terus kembali ke website Anda.
- Kompatibilitas. Rilis WordPress terbaru akan meningkatkan kompatibilitas situs Anda dengan berbagai plugin dan tema. Anda pun bisa menginstal berbagai fitur untuk memaksimalkan fungsionalitas situs.
- Fungsionalitas. Update WordPress dilengkapi dengan implementasi fitur QoL (Quality of Life) baru atau yang sudah di-upgrade. Akan ada lebih banyak opsi dan tool agar situs Anda menjadi lebih baik.
Persiapan Awal sebelum Update WordPress
Sebelum memulai cara update WordPress, penting bagi Anda untuk mengecek berbagai hal lebih dulu untuk mengurangi risiko terjadinya error.
Perlu diingat bahwa update ini akan memengaruhi file situs Anda dan databasenya.
Perhatikan poin-poin penting berikut sebelum update website WordPress:
- Baca dan pahami update notice. Cari tahu lebih dulu apa yang ada pada update terbaru melalui changelog WordPress. Update mungkin menyertakan fitur baru atau patch keamanan. Kalau Anda akan melakukan update dari versi 5.8, silakan baca tentang rilis WordPress 5.9.
- Cek forum dukungan. Lihat pendapat user lain tentang versi terbaru WordPress, dan apakah versi tersebut masih banyak error atau bug. Kemudian, tentukan apakah Anda perlu update sekarang juga atau menunggu sebentar lagi. Kalau bingung, prioritaskan update keamanan saja lebih dulu.
- Backup website WordPress secara menyeluruh. Backup bisa mencegah hilangnya data secara permanen, juga menjadi plan B kalau terjadi error saat Anda sedang memodifikasi atau mengupdate website. Pastikan juga Anda bisa me-restore data yang di-backup.
- Nonaktifkan caching. Plugin caching mungkin tidak bisa mendeteksi bahwa sedang ada proses update yang berlangsung, dan menghambatnya. Clear cache WordPress dan nonaktifkan plugin caching lebih dulu.
- Nonaktifkan plugin lain. Beberapa update WordPress tidak kompatibel dengan plugin tertentu. Bahkan, ini bisa mengakibatkan website tidak bisa diakses. Nonaktifkan semua add-on dan ekstensi lebih dulu sebelum Anda menginstal update.
- Upgrade versi PHP. Kalau ternyata versi PHP Anda saat ini tidak kompatibel dengan update WordPress yang akan diinstal, silakan update versi PHP website Anda.
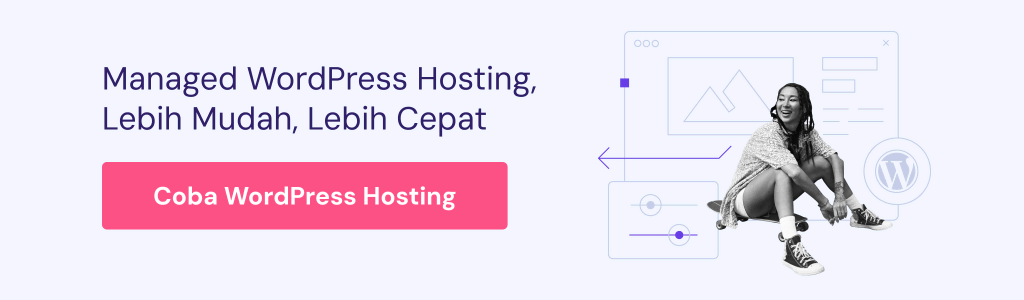
Cara Update WordPress (4 Metode)
Kalau ini adalah pertama kalinya Anda mengupdate core WordPress, tidak perlu khawatir. Kami akan menunjukkan cara update website WordPress dengan aman menggunakan empat metode berbeda, baik secara otomatis maupun manual.
1. Cara Update WordPress melalui Dashboard Admin WP
Cara ini merupakan yang paling mudah untuk mengupdate website Anda ke versi WordPress terbaru. Proses update manual ini hanya memerlukan beberapa kali klik, dan proses instalasinya juga hanya akan memakan waktu beberapa menit.
Untuk proses ini, Anda hanya perlu masuk ke dashboard admin WordPress. Kemudian, cek apakah ada rilis WordPress terbaru di halaman atas dashboard admin.
Klik Please update now untuk memulai update website. Halaman Updates akan terbuka, di mana Anda harus mengklik Update Now sekali lagi.
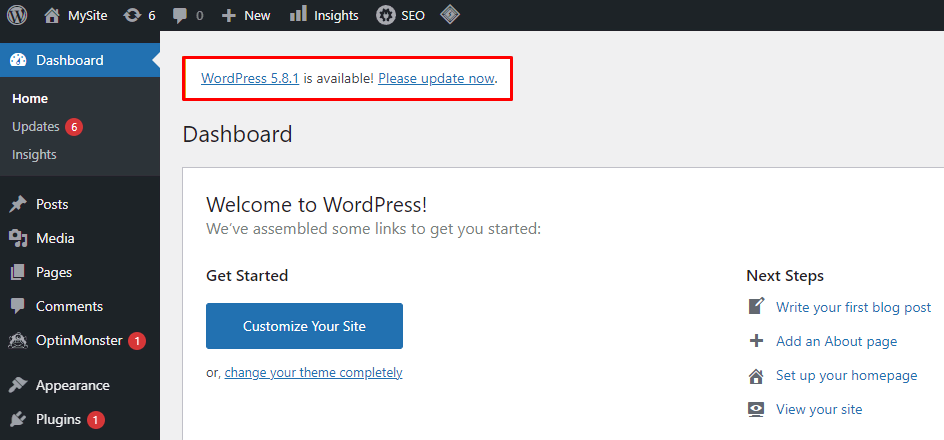
Untuk update minor, akan muncul pesan sukses beserta opsi untuk update plugin dan tema. Namun, untuk rilis utama, Anda akan melihat layar sambutan dengan informasi singkat tentang apa saja yang di-upgrade.
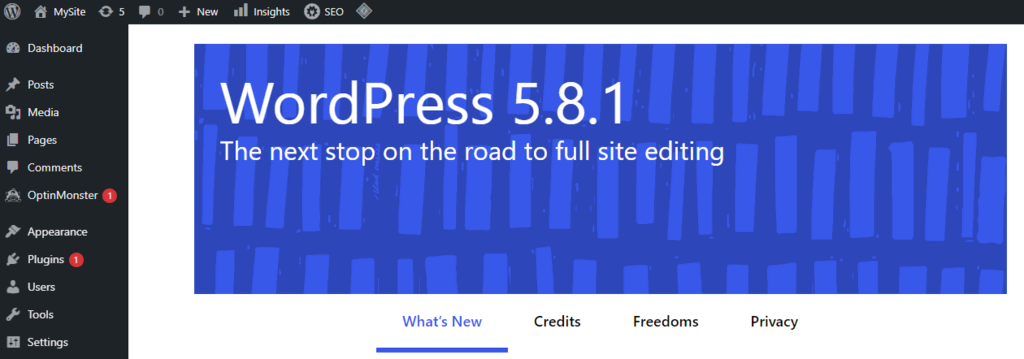
Sekarang Anda memperbarui semua tema dan plugin Anda untuk memastikannya kompatibel dengan versi terbaru WordPress.
Tips
Anda juga bisa mendownload versi terbaru update WordPress dari hPanel. Login ke akun Anda, lalu cukup buka Dashboard di bagian WordPress.
Scroll ke bawah, dan Anda akan melihat Instal versi WordPress terbaru. Klik tombol Update untuk memulai prosesnya.
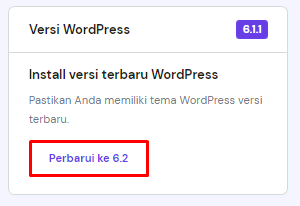
2. Cara Update WordPress Secara manual melalui FTP
Cara lain untuk memperbarui website WordPress dengan aman adalah melalui FTP apabila Anda tidak bisa melakukannya melalui dashboard admin WordPress.
Untuk update WordPress secara manual, gunakan klien FTP seperti FileZilla atau File Manager di control panel hosting. Untuk menggunakan metode ini, Anda perlu mengakses root directory WordPress Anda.
Anda harus menimpa (overwrite) file core WordPress lama, wp-includes dan wp-admin, dengan yang baru. Untuk memperbarui website WordPress menggunakan FileZilla, ikuti langkah-langkah berikut:
- Download versi terbaru WordPress dan unzip file tersebut.
- Akses folder hasil ekstrak, lalu hapus file wp-config-sample.php dan folder wp-content untuk mencegah hilangnya data penting.
- Login ke WordPress melalui FileZilla atau klien FTP pilihan Anda.
- Temukan direktori web host saat ini (wp-includes dan wp-admin) di sisi kanan panel (remote site), lalu klik kanan dan pilih Delete.
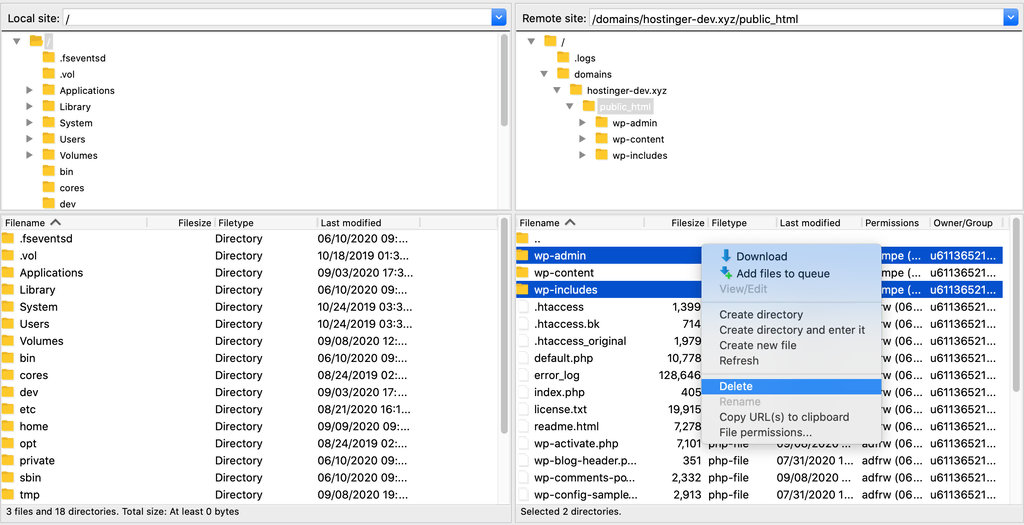
- Di local site (sisi kiri panel), pilih folder wp-includes dan wp-admin yang baru, lalu pilih Upload.
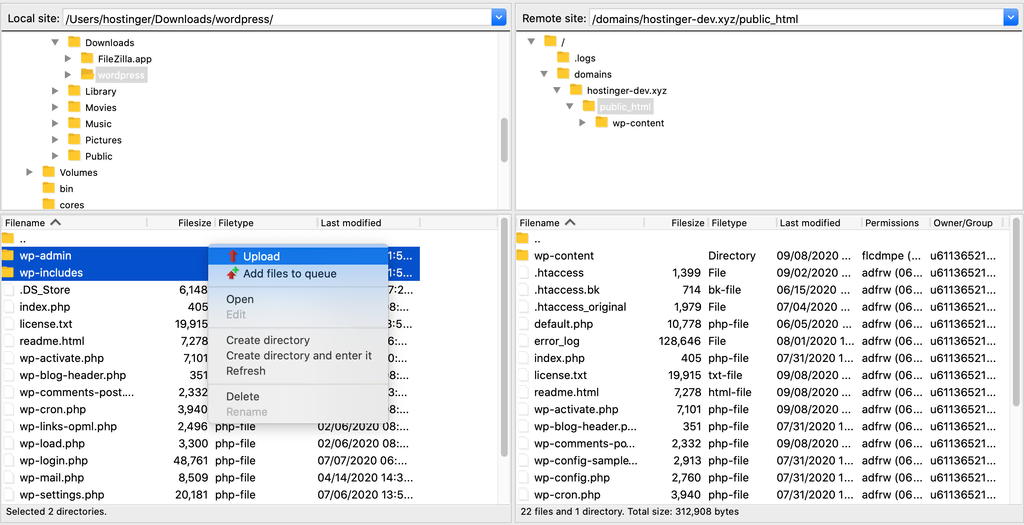
- Upload file WordPress lainnya yang belum di-zip dari komputer Anda ke direktori web host. Timpa file WordPress lama dengan mengupload yang baru ke server. Ketika pesan konfirmasi Target file already exists (File target sudah ada) muncul, pilih opsi Always use this action (Selalu gunakan tindakan ini) dan Apply to current queue only (Hanya terapkan pada antrean saat ini).
- Setelah semua file diupload, buka com/wp-admin/upgrade.php/ untuk mengecek apakah proses update WordPress melalui FTP sudah berhasil diselesaikan.
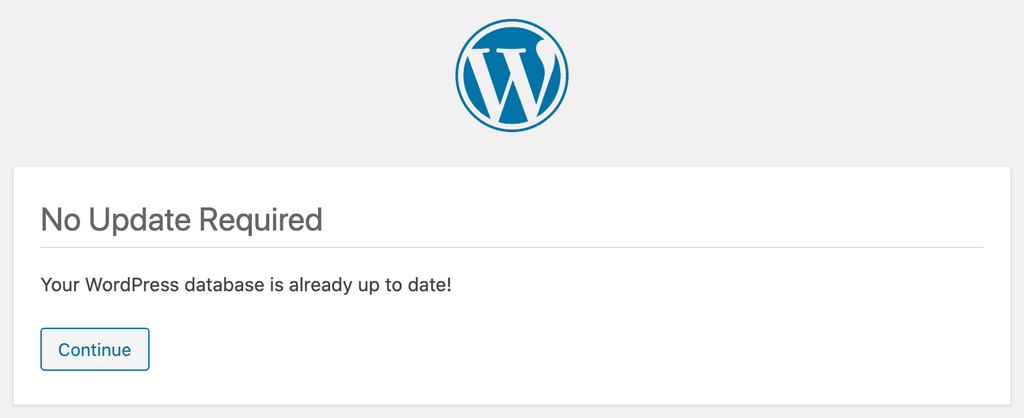
Jangan terburu-buru mengganti semua yang ada di direktori root WordPress Anda. Website Anda bisa saja down kalau terjadi kesalahan. Ikuti tutorial ini dengan cermat, ya. ?
3. Cara Update WordPress melalui WP-CLI
Kalau saat ini Anda sedang membaca bagian ini, Anda mungkin sudah memiliki akses SSH ke direktori root WordPress Anda di folder public_html.
Setelah semuanya dikonfigurasi, lakukan langkah-langkah berikut untuk update website WordPress dengan aman ke versi terbaru:
- Setelah memiliki akses ke akun SSH, gunakan cd command untuk beralih ke direktori root WordPress Anda menggunakan command line berikut:
cd public_html
Untuk menampilkan konten direktori, ketik perintah ls atau ketik cd ~ untuk mengubah direktori ke home.
- Masukkan command berikut untuk mengecek apakah versi terbaru WordPress sudah siap diupdate:
wp core check-update
- Kalau ada versi baru WordPress yang tersedia, Anda akan melihat pesan seperti ini:
+---------+-------------+---------------------------------------------------------------+ | version | update_type | package_url | +---------+-------------+---------------------------------------------------------------+ | #.#.# | minor | https://downloads.wordpress.org/release/wordpress-#.#.#.zip | | #.#.# | major | https://downloads.wordpress.org/release/wordpress-#.#.#.zip | +---------+-------------+---------------------------------------------------------------+
- Apabila tidak ada update yang tersedia, Anda akan melihat pesan ini:
Success: WordPress is at the latest version.
- Untuk memulai update, jalankan perintah berikut:
wp core update
- Tunggu sampai proses selesai, lalu website WordPress Anda akan update secara otomatis.
Setelah menyelesaikan cara update core WordPress melalui WP-CLI ini, sekarang saatnya mengupgrade database Anda. Jalankan command berikut untuk mengupdate plugin dan theme WordPress:
wp core update-db wp theme update --all wp plugin update --all
Setelah program menyelesaikan proses update, jalankan lagi command sebelumnya untuk mengonfirmasi apakah semua update berhasil dijalankan tanpa masalah. Tampilannya akan seperti ini:
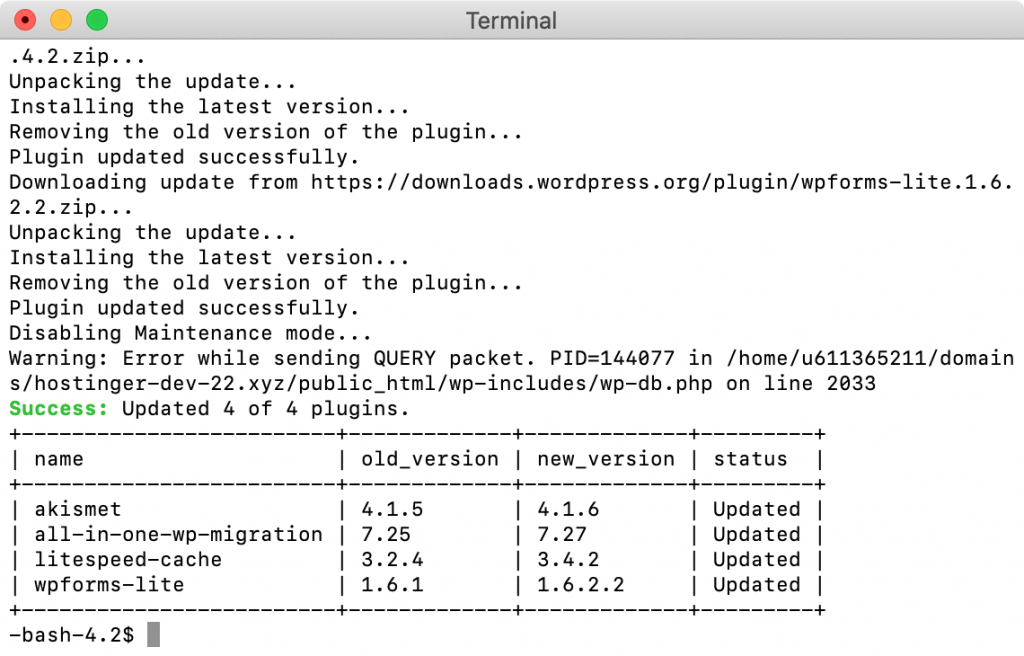
4. Cara Update WordPress Secara Otomatis
Platform WordPress akan mengupdate website Anda secara default setiap kali ada update minor, yang mencakup maintenance dan implementasi stabilitas.
Tergantung pada web host yang digunakan, Anda bisa mengaktifkan update otomatis untuk rilis utama. Karena proses update website WordPress memerlukan langkah teknis yang mungkin sedikit sulit bagi Anda, manfaatkan layanan update otomatis dengan plugin seperti Easy Updates Manager.
Anda juga bisa mengaktifkan update WordPress otomatis dengan menambahkan kode di file wp-config.php. Ikuti langkah-langkah berikut untuk melakukannya:
- Login ke hPanel dan buka File Manager di bagian File.
- Setelah itu, buka folder public_html, scroll ke bawah dan pilih wp-config.php.
- Klik Edit yang terletak di menu atas.
- Tambahkan atau ubah perintah berikut:
define('WP_AUTO_UPDATE_CORE', true);
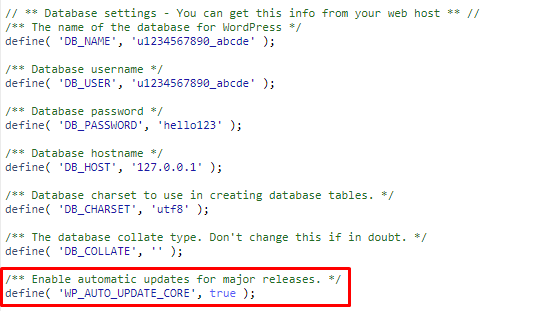
- Terakhir, klik ikon Save. Nah, begitulah langkah-langkah update WordPress dengan aman ke versi terbaru.
Cara Update Theme dan Plugin WordPress
Setelah mengupdate file core WordPress, jangan lupa untuk update theme dan pluginnnya juga. Kalau Anda tidak mengupdate database WordPress, error teknis dan operasional bisa saja merusak fungsionalitas website Anda.
Penting untuk mengecek semua plugin dan tema secara rutin sehingga Anda tahu mana yang perlu segera diupdate. Kalau terlambat mengupdate tema dan plugin, sinkronisasi fitur di website Anda mungkin akan terganggu, yang pada akhirnya meningkatkan risiko downtime.
Sebelum melakukan update, lakukan uji coba lebih dulu dan cek apakah versi update tersebut tidak akan menyebabkan masalah apa pun pada website Anda.
Untuk update plugin dan tema WordPress, buka halaman Updates pada menu Dashboard. Selanjutnya layar update akan terbuka. Di sini, Anda bisa menemukan semua plugin dan tema yang versi barunya sudah tersedia.
Centang Select all untuk mengupdate semuanya sekaligus, atau update satu per satu dengan memilih plugin dan tema yang ingin Anda update. Pastikan untuk berhati-hati kalau memilih untuk mengupdate semuanya sekaligus, karena akan memakan banyak sekali resource dan memperlambat website.
Meskipun prosesnya akan sangat mirip, Anda perlu mengupdate plugin secara terpisah dari tema. Pastikan untuk memperbarui plugin caching terlebih dulu untuk menghindari munculnya masalah.
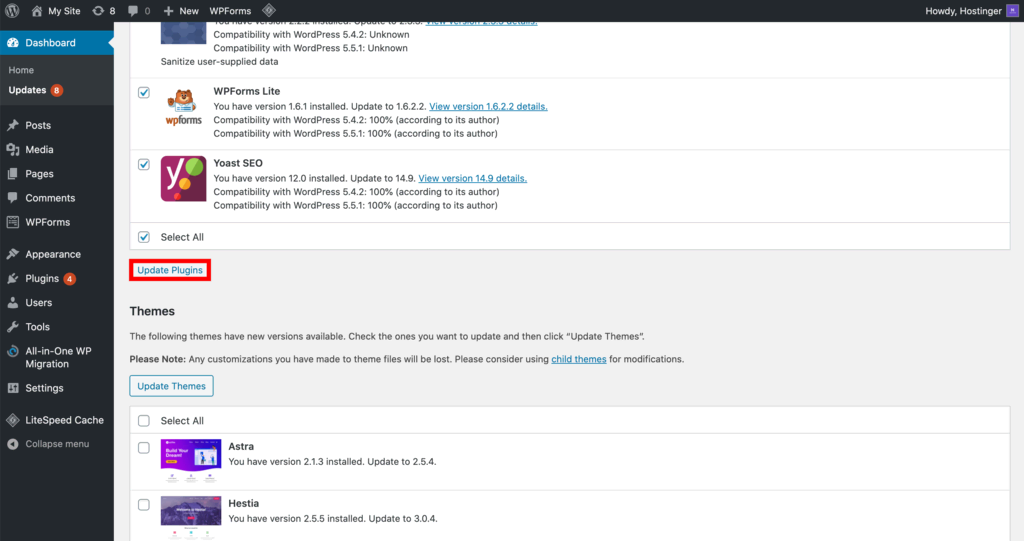
User Hostinger bisa mengupdate tema dan plugin melalui hPanel. Buka WordPress → Security (Keamanan) dari dashboard hPanel, lalu scroll ke bawah ke bagian Installed themes (Tema terinstal) dan Installed plugins (Plugin terinstal).
Peringatan “Tersedia pembaruan” akan muncul di sebelah plugin dan tema yang perlu diupdate. Klik tombol Perbarui untuk menginstal versi terbaru.
Atau, pilih plugin dan tema yang perlu diupdate, lalu tombol Update yang dipilih akan muncul di bagian bawah untuk melakukan update sekaligus.
Lihat tutorial hPanel kami kalau Anda masih memerlukan bantuan dalam menggunakan control panel hsoting kami.
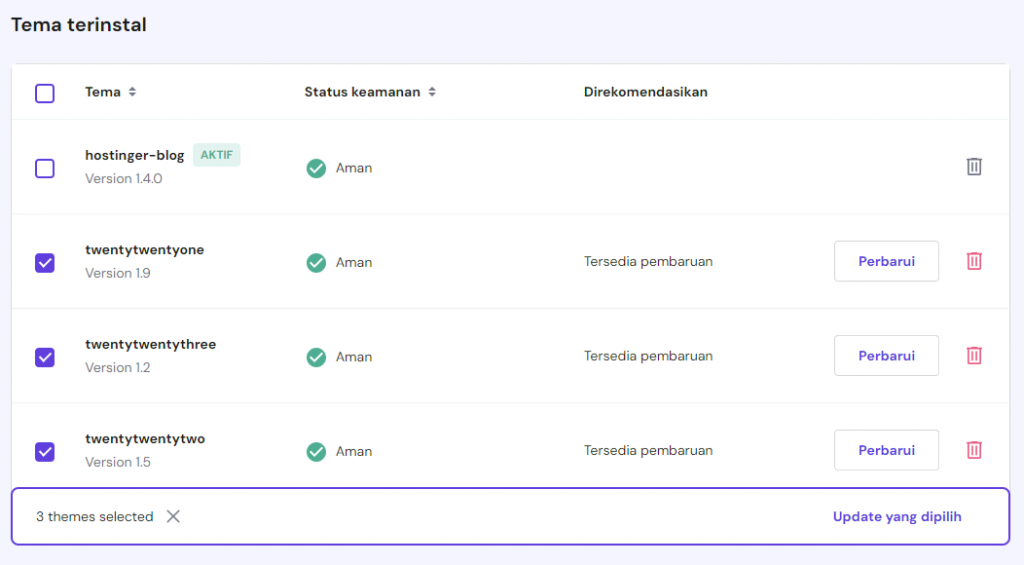
Setelah selesai, buka live preview website Anda untuk melihat apakah update berhasil.
Ada kalanya juga Anda mungkin tidak melihat notifikasi update di dashboard WordPress. Biasanya, developer plugin akan mengirimkan informasi update melalui email, jadi coba cek inbox email Anda setelah selesai mengupdate WordPress.
Kalau merasa tidak puas dengan update WordPress saat ini, pertimbangkan untuk mengecualikan atau mengganti tema dan plugin yang mengacaukan website Anda. Tapi, jangan downgrade versi plugin karena bisa menimbulkan lebih banyak error pada website Anda, seperti mengacaukan SEO dan menurunkan traffic.
Tips Berguna
Mengupdate tema WordPress akan mereset semua konfigurasi yang sudah Anda lakukan pada tema tersebut. Untuk mencegah hal ini, sebaiknya gunakan child theme dan jangan mengedit parent theme secara langsung.
Kesimpulan
Di tutorial kali ini, Anda sudah mempelajari cara update WordPress dengan aman melalui metode manual dan otomatis. Yap, langkah-langkah ini adalah hal wajib bagi para pemilik website.
Mengupdate website akan membantu meningkatkan keamanan dan memperbaiki bug. Website yang berjalan tanpa masalah sudah pasti akan menarik lebih banyak pengunjung dan menaikkan tingkat konversi.
Untuk melakukannya, Anda perlu mengecek apakah ada rilis WordPress mendatang, mem-backup website, menghapus cache, dan mengupgrade versi PHP. Pastikan juga untuk menonaktifkan plugin sebelum melakukan update ke versi terbaru WordPress guna mencegah error.
Untuk membantu Anda mengingat, berikut ringkasan empat cara update website WordPress Anda ke versi terbaru:
- Update melalui Dashboard Admin WordPress. Klik pesan update otomatis di panel admin WP untuk melanjutkan instalasi WordPress.
- Update secara manual melalui klien FTP. Overwrite (timpa) file core lama dengan file baru yang didownload dari repositori resmi WordPress.
- Update melalui SSH dan WP-CLI. Jalankan command pada file core WordPress, database, tema, dan plugin melalui terminal SSH.
- Aktifkan update otomatis WordPress. Edit wp-config.php melalui File Manager dari control panel hosting Anda.
Selain itu, jangan lupa untuk mengupgrade tema dan plugin WordPress agar website Anda bisa berfungsi dengan baik. Buka halaman Updates di area admin WordPress Anda dan pilih apakah Anda ingin mengupdate seluruh database secara terpisah atau sekaligus.
Setelah berhasil mengupdate WordPress ke versi terbaru, sampaikan pengalaman Anda pada kolom komentar di bawah ini, ya. ?


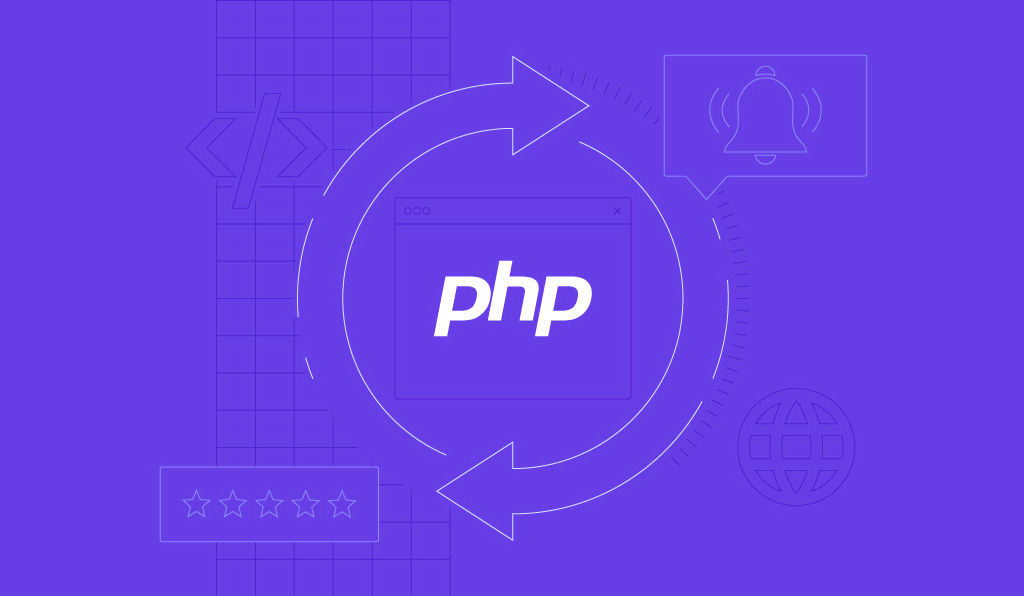
Komentar
October 26 2018
trim tutorialnya, jd tertarik ingin membuatnya.