Cara Migrasi Website dari Shared Hosting ke VPS
Biasanya sebagian besar orang akan memilih shared hosting atau web hosting gratis untuk belajar mengonlinekan website atau blog. Namun, cepat atau lambat, kita mungkin akan menyadari bahwa kita membutuhkan kontrol penuh untuk mengelola server.
Tak menutup kemungkinan apabila suatu hari kita akan berpindah ke layanan VPS. Apalagi sekarang sudah banyak provider yang menawarkan VPS dengan harga terjangkau. Hostinger, misalnya, menyediakan paket VPS murah Indonesia mulai dari Rp91900.00/bulan saja.
Di tutorial ini, kami akan membantu Anda memahami dan melakukan cara migrasi website WordPress dari hosting berbagi pakai ke server VPS. Cara yang sama dapat pula diberlakukan pada website apa pun.

Langkah 1 – Membuat Backup Website Anda
Sebelum membuat perubahan apa pun pada website Anda, maka perlu dilakukan backup. Tak hanya memindahkan file dan database dari satu server ke server lainnya, tetapi backup juga merupakan salah satu cara berjaga-jaga jika saat menerapkan perubahan ada yang rusak.
Pada contoh di bawah ini, Anda akan melihat cara membuat backup di control panel Hostinger:
- Buka control panel Hostinger;
- Buka opsi Backup yang ada di bawah tab File pada sidebar kiri hPanel;
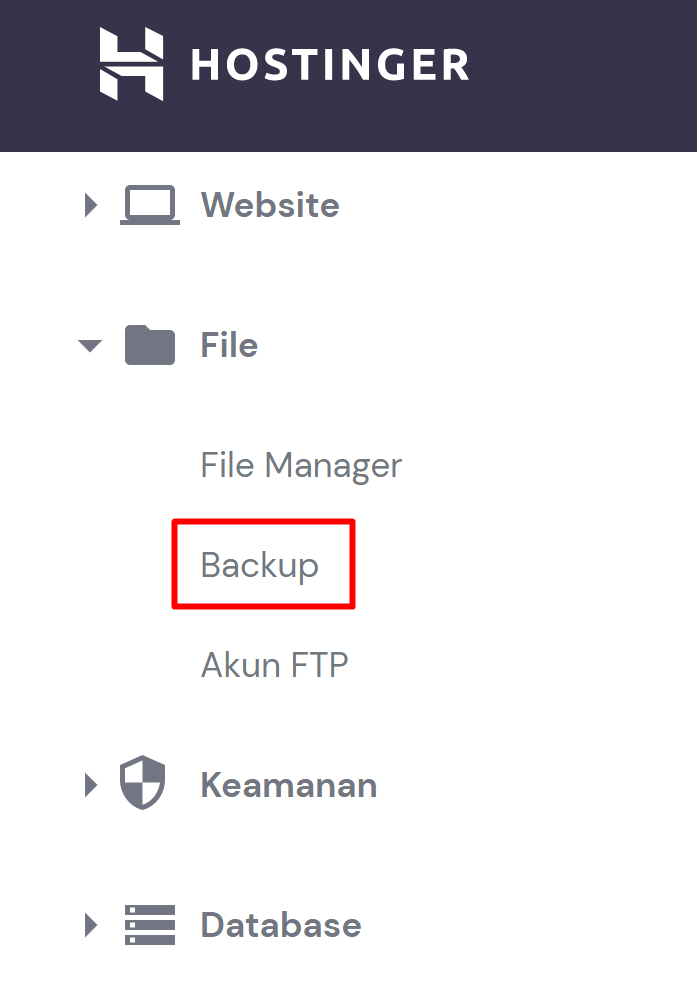
- Setelah membuka area Backup, Anda akan melihat beberapa opsi. Untuk membuat backup, pilih Buat backup baru lalu klik Lanjutkan.
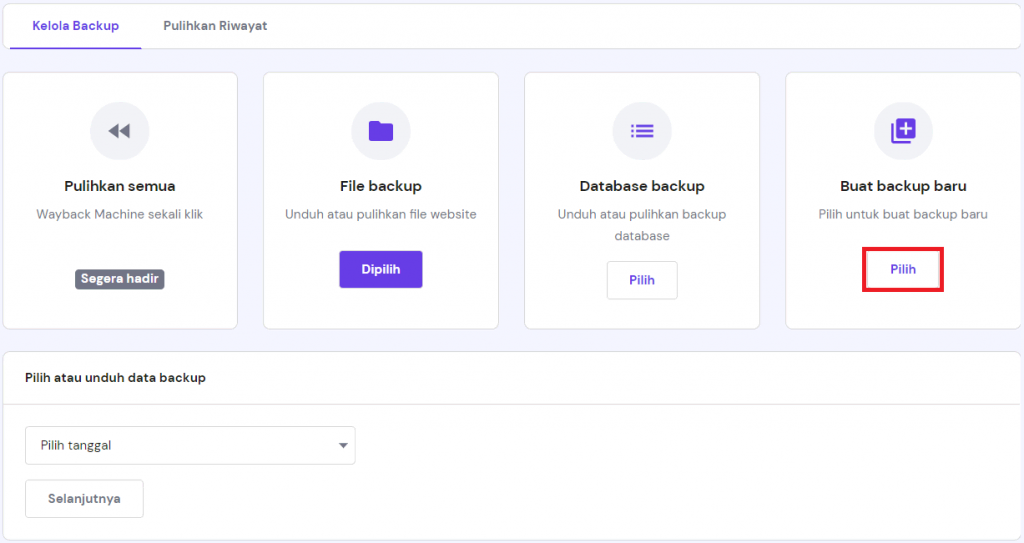
- Tunggu sampai proses pembuatan backup selesai, yang mungkin memakan waktu beberapa jam tergantung pada ukuran website Anda.
- Jangan lupa juga untuk memilih Database backup untuk mencadangkan database website Anda.
- Setelah proses pembuatan backup selesai, download data backup Anda dengan memilih tanggal terbaru lalu mengklik Selanjutnya.
- Centang domain website yang ingin Anda download file backupnya, lalu klik Unduh semua file. Lakukan hal yang sama untuk backup database.
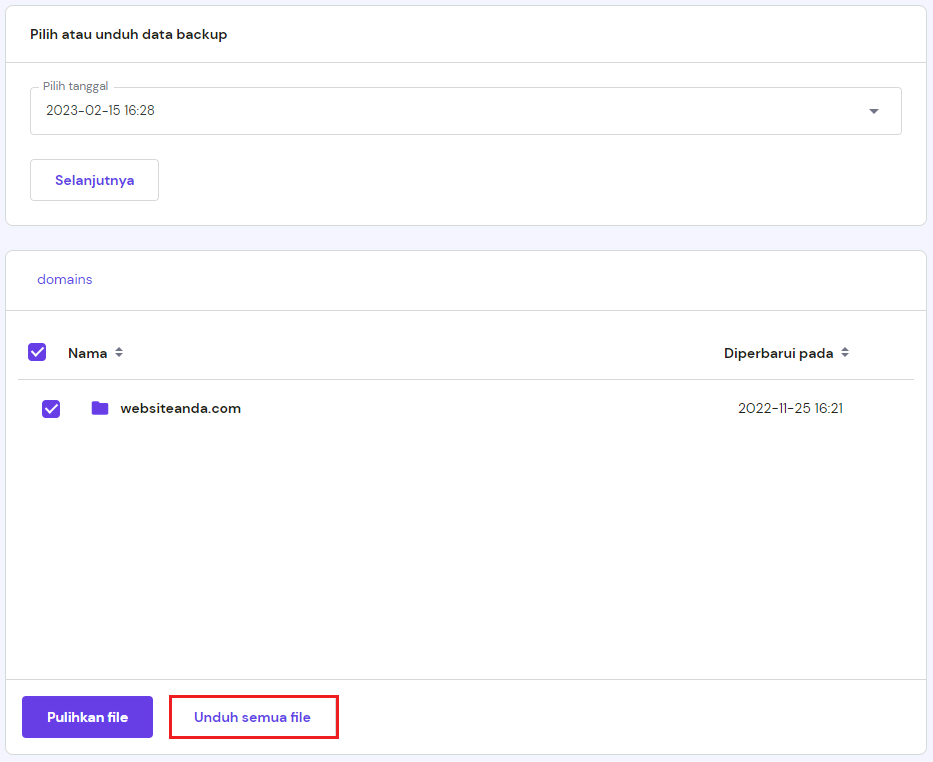
Setelah semua file unik selesai diunduh, ikuti langkah-langkah di bawah ini untuk mengelola Server VPS.
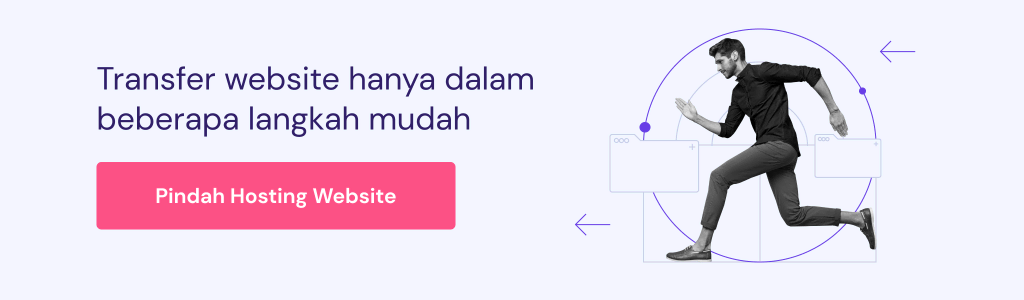
Langkah 2 – Mengelola VPS
Di langkah kedua ini, kita akan mempelajari cara mengelola server VPS. Kami sarankan agar Anda memilih template yang menginstall LAMP, MySQL, dan Webmin/Virtualmin. Dengan template-template ini, sangat mudah bagi Anda untuk mengelola server VPS nantinya.
Alternatifnya, Anda dapat memasag stack Anda sendiri (tanpa GUI). Beberapa tutorial yang menjelaskan cara memasang berbagai stack:
- Cara install stack Nginx, MySQL, PHP v7 (LEMP) di CentOS 7 (dalam bahasa Inggris).
- Cara install stack Linux, Apache, MySQL, PHP (LAMP) di Ubuntu 16.04.
- Cara install stack Linux, Apache, MySQL, PHP (LAMP) di CentOS 7.
Untuk mengubah atau mengganti sistem operasi VPS Anda dan software yang telah terinstall, ikuti langkah-langkah di bawah ini:
- Di control panel Hostinger, buka bagian Servers.
- Gerakkan kursor ke bawah sampai Anda menemukan panel Other Settings.
- Untuk Operating System, pilih Ubuntu 16.04 64bit with Webmin/Virtualmin/LAMP dan klik Save Changes.
Langkah 2.1 – Mengakses Webmin/Virtualmin
Butuh waktu beberapa menit hingga sistem operasi yang baru berhasil terinstall. Selanjutnya, kelola VPS Anda:
- IP, alamat, username, SSH port, bahkan informasi VPS lainnya tercantum di Detail SSH. Jika Anda lupa atau tidak tahu password root, maka Anda dapat mengatur ulang password tersebut dengan langkah yang sama (butuh beberapa menit agar perubahan tersebut selesai diperbarui).
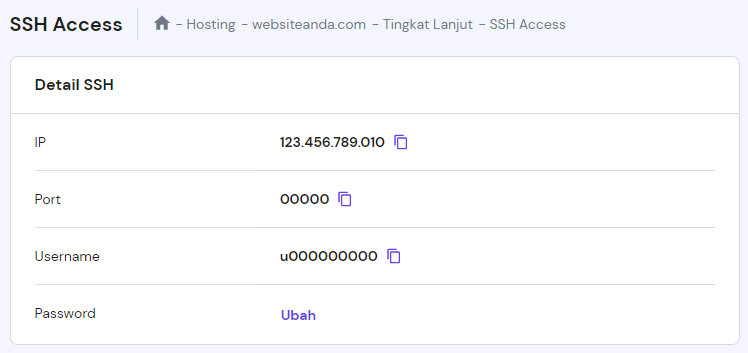
- Buka dan salin alamat IP VPS Anda, tambahkan https di depan alamat IP tersebut dan port :1000 setelah alamat IP tersebut untuk mengakses dan membuka Webmin/Virtualmin. Hasilnya akan seperti ini https://195.110.59.211:10000.
- Anda kemudian akan melihat kotak login (masuk). Masukkan informasi server SSH.
- Muncul Webmin Post-Installation Wizard yang akan menuntun Anda langkah demi langkah untuk men-setup server. Klik tombok berikutnya untuk memulai setup.
Langkah 2.2 – Memasang Virtualmin
Berikut akan dijelaskan cara instalasi langkah demi langkah:
- Memory:
- Preload Virtualmin libraries? : Sangat disarankan untuk memilih opsi No karena kami tidak sering menggunakan GUI sebab hampir seluruh prosesnya akan dilakukan di SSH.
- Run email domain lookup server? : Apabila email sangat penting bagi Anda dan Anda ingin menjalankan server Email di VPS Anda, maka pilih Yes; opsi ini menaikkan kecepatan layanan server email. Kelemahannya, opsi ini akan menyita lebih banyak ruang RAM.
- Virus scanning: Sangat disarankan untuk mengaktifkan scanner virus ClamAV. Maka, pilihlah Yes.
- Spam filtering: Penjelasan mengenai opsi ini dapat kamu lihat dengan jelas di situs Virtualmin. Pendek kata, jika Anda ingin menjalankan server email di VPS, maka aktifkan server SpamAssassin.
- Database servers: Pilih layanan database back end yang ingin Anda gunakan. Di kebanyakan kasus, Anda hanya membutuhkan server MySQL database.
- MySQL Password: Untuk mencegah pengguna lain agar tidak mengelola database MySQL di sistem Anda, maka password untuk pengguna utama sebaiknya diatur. Masukkan password yang sulit untuk diketahui.
- MySQL database size: Pada opsi ini, dijelaskan pengaturan seperti apa yang harus dipilih di kasus-kasus tertentu. Namun, sangat disarankan bagi Anda untuk memilih opsi Medium apabila Anda tidak yakin mana yang harus dipilih.
- DNS Zones: Untuk DNS zone yang dibuat oleh Virtualmin agar bisa dikelola, record nameserver yang utama untuk setiap zone haruslah diatur ke suatu pengaturan yang dapat dikelola oleh sistem lain di Internet. Sebagaimana kita akan mengarahkan nama domain ke server VPS melalui record A, maka kita tidak membutuhkan nameserver pribadi untuk saat ini. Oleh karena itu, pilih Skip check for resolvability,
- Passwords: Sebaiknya pilih opsi Only store hashed passwords yang akan mengenkripsi semua password yang telah tersimpan.
- Konfigurasi Virtualmin sudah selesai. Anda akan melihat tombol Re-check and refresh configuration. Klik tombol tersebut untuk mengetes dan melihat apakah semua perubahan telah berfungsi seperti yang diharapkan dan apakah server telah diatur dengan benar.
Langkah 2.3 – Membuat Server Virtual
Sekarang saatnya membuat pengguna baru, database MySQL, dan sebuah direktori untuk website kita. Ketiga hal ini dapat dibuat sekaligus menggunakan Virtualmin:
- Klik Create Virtual Server.
- Masukkan nama Domain dan password Administration dan klik tombol Create Server. Server sederhana akan tercipta untuk membuat website.
Langkah 3 – Mentransfer File Website ke VPS
Kita telah mengatur server VPS dan sekarang kita akan mentransfer file website dan database satu per satu dari server hosting berbagi pakai kita.
Di sini kita akan menggunakan command wget untuk mengunduh arsip backup yang telah kita buat di Langkah 1.
- Buat koneksi ke Server VPS Anda melaui SSH (buka link ini jika Anda tidak mengetahui cara membuat koneksinya).
- Setelah terhubung, ubah direktori Anda ke direktori working, tempat file website Anda akan disimpan. Secara otomatis, Virtualmin membuat sebuah direktori berdasarkan pada nama domain. Misalnya, untuk domain hostinger-tutorials.com, direktori yang dibuat diberi nama hostinger-tutorials.com. Kemudian, untuk mengakses direktori tersebut, kita bisa menggunakan command ini:
cd/home/hosinger-tutorials/public_html/
- Kembali ke control panel Hostinger -> Backup dan salin tautan unduhan yang ditujukan ke arsip backup dari file website Anda. Langkah ini dapat dilakukan dengan mengklik kanan pada tombol Download dan pilih Copy Link Address.
- Gunakan command berikut ini untuk mengunduh arsip backup ke VPS (jangan lupa untuk mengubah atau mengganti alamat tautan):
wget http://server64.main-hosting.eu:8080/download-backup/cfb1f54144e0cf4394a247dca73f48f8d04c9cb6/u694443746.tar.gz
- Ekstrak arsip menggunakan:
tar-xvf u694443746.tar.gz
- Folder baru akan tercipta di dalam public_html, yang akan memuat semua file website kita. Folder ini akan memiliki nama yang sama seperti nama akun hosting berbagi pakai Hostinger. Oleh karena itu, kita perlu memindahkan semua file secara langsung ke public_html. Ada banyak cara untuk melakukan hal ini, tetapi cara paling mendasar adalah sebagai berikut:
- Buka folder public_html yang telah diekstrak (yang memuat semua file website Anda):
cd u694443746/public_html/
- Pindahkan semua file ke public_html baru yang dibuat oleh Virtualmin:
mv * ../../
- Buka folder public_html yang telah diekstrak (yang memuat semua file website Anda):
- Kembali ke public_html yang dibuat oleh Virtualmin:
cd ../../
- Verifikasi semua file yang telah dipindahkan dengan command ini:
lsAnda akan melihat tampilan yang mirip dengan ini:
- Seperti yang Anda lihat, semua file telah dipindahkan ke direktori public_html yang benar. Akan tetapi, pekerjaan kita belum selesai. File dan folder memiliki berkas kepemilikan yang salah. Kita harus mengubahnya agar sesuai dengan berkas kepemilikan yang dibuat oleh Virtualmin. Sama seperti direktori, Virtualmin membuat pengguna dan grup berdasarkan nama domain. Karena itulah, untuk mengubah kepemilikan, kita dapat menggunakan command berikut ini (jangan lupa untuk mengganti hostinger-tutorials ke kepemilikan yang sesuai keperluan Anda).
chown hostinger-tutorials:hostinger-tutorials -R *
Anda kini sudah berhasil memindahkan semua file Anda daru server berbagi ke server VPS. Ikutilah langkah-langkah di bawah ini untuk mentransfer database Anda dan dengan sentuhan terakhir semuanya dapat bekerja sempurna!
Langkah 4 – Mentransfer File Database ke VPS
Setelah mentransfer file, kita juga perlu mentransfer database. Sama seperti file, kita akan menggunakan wget untuk mengunduh file backup dari bagian backup Hostinger (yang telah ditunjukkan di Langkah 1) dan mengimpor semua tabel ke database server VPS.
Perlu diingat, database MySQL telah dibuat selagi penginstallan Server Virtual. Oleh karena itu, Anda tidak perlu membuat database tambahan.
Langkah 4.1 – Mengecek Nama dan Password Database MySQL
Untuk mengimpor backup database MySQL dan menyelesaikan proses transfer, pertama-tama kita harus mencari nama, username, dan password database yang baru. Nama database dapat ditemukan di control panel Virtualmin dan bagian Edit Databases.
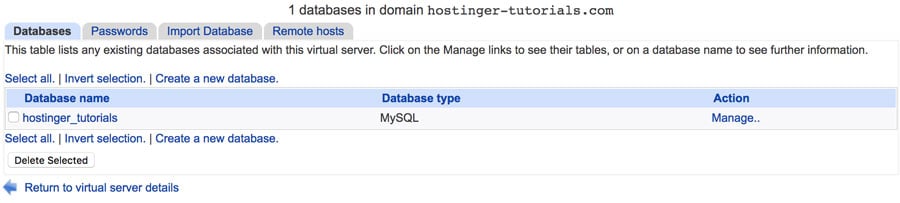
Username dan password database MySQL dapat ditemukan di bagian yang sama, di bawah tab Passwords.
Misalnya, informasi MySQL kita adalah:
- MySQL Database Name – hostinger_tutorials
- MySQL Username – hostinger-tutorials
- MySQL User Password – OTuXH1IVHdtMpQS7
Langkah 4.2 – Mengunduh dan Mengimpor Backup MySQL
Setelah mendapatkan nama database MySQL, selanjutnya kita akan mengimpor data MySQL yang tersimpan.
- Buka bagian Backup dan klik Copy link address untuk backup database MySQL.
- Di VPS, kita akan membuat direktori baru lalu membukanya. Kita akan menyimpan asrip backup MySQL di dalam direktori baru tersebut.
mkdir sql_backup && cd sql_backup
- Setelah membuka direktori, kita akan menggunakan wget untuk mengunduh file dari backup hosting dan menyimpannya di server VPS.
wget http://server64.main-hosting.eu:8080/download-backup/dd8604b60a0178f0d9b7a2665261001400388d62/u694443746_meryr.sql.gz
- Setelah file tersebut diunduh, kita akan meng-unextract file SQL dari form yang dikompres menggunakan command gunzip.
gunzip u694443746_meryr.sql.gz
- Anda akan memperoleh file dengan nama yang sama tetapi dalam format .sql. Sekarang kita dapat memindahkan file tersebut ke database menggunakan command di bawah ini (jangan lupa untuk mengganti nama dari arsip MySQL).
mysql -u root -p hostinger_tutorials < u694443746_meryr.sql
- Kini Anda telah berhasil mengimpor semua tabel dari file backup ke database server kami.
Langkah 5 – Membuat Perubahan Terakhir
Anda sudah mentransfer baik file website maupun database MySQL ke server VPS. Namun, situs WordPress Anda masih juga belum berfungsi dengan benar. Kemungkinan besar Anda mendapatan pesan error Establishing a database connection. Untuk mengatasi pesan error ini, kita akan mengedit file wp-config.php dan memperbaruinya dengan informasi database MySQL yang baru.
Agar situs dapat bekerja normal, kita akan menggunakan terminal file editor nano yang telah terinstall untuk membuat perubahan pada file konfigurasi.
Untuk mengedit file wp-config.php, ikutilah beberapa langkah di bawah ini:
- Buka direktori di mana file website Anda tersimpan dengan menggunakan command cd.
cd/home/hostinger-tutorials/public_html/
- Setelah membuka direktori, kita akan melihat semua file tersimpan di folder saat ini. Periksa apakah file wp-config.php ada di dalam direktori.
Is
- Setelah yakin bahwa file tersebut ada, kita akan mengeditnya menggunakan nano text editor.
nano wp-config.php
- Setelah file tersebut terbuka di mode editing, gerakkan kursor ke bawah ke baris // ** MySQL settings – You can get this info from your web host ** //
// ** MySQL settings - You can get this info from your web host ** // /** The name of the database for WordPress */ define('DB_NAME', 'u694443746_meryr'); /** MySQL database username */ define('DB_USER', 'u694443746_tatym'); /** MySQL database password */ define('DB_PASSWORD', 'byMaHuTuMu'); /** MySQL hostname */ define('DB_HOST', 'mysql'); - Update value berikut ini:
- DB_NAME – nama database MySQL. Kita sudah mengetahuinya di Langkah 4.1.
- DB_USER – username MySQL.
- DB_PASSWORD – password MySQL.
- DB_HOST – masukkan localhost di sini karena database MySQL kita berada di server yang sama.
- Setelah Anda selesai mengubah, tekan CTRL + X pada keyboard, kemudian tekan Y, lalu tekan ENTER untuk menyimpan perubahan pada file.
Langkah terakhir adalah mengarahkan nama domain ke server VPS dari server hosting berbagi pakai. Cara termudah untuk melakukannya adalah dengan memperbarui record A.
Nama domain kami mengarah ke namserver Hostinger. Oleh karena itu, record A dapat diatur di control panel Hostinger -> DNS Editor. Anda hanya perlu mengatur alamat IP VPS sebagai record A dan klik tombol Save changes.
Penting! Proses ini membutuhkan waktu hingga 24 jam agar DNS dapat sepenuhnya dipropagasi di seluruh internet.
Kesimpulan
Di tutorial yang membahas tentang cara Migrasi Website WordPress dari Hosting Berbagi Pakai ke VPS ini, Anda telah mempelajari cara memperbarui situs lama Anda dan menjalankannya di server VPS yang baru. Anda disarankan untuk melakukan backup regular untuk server Anda apa pun permasalahannya.
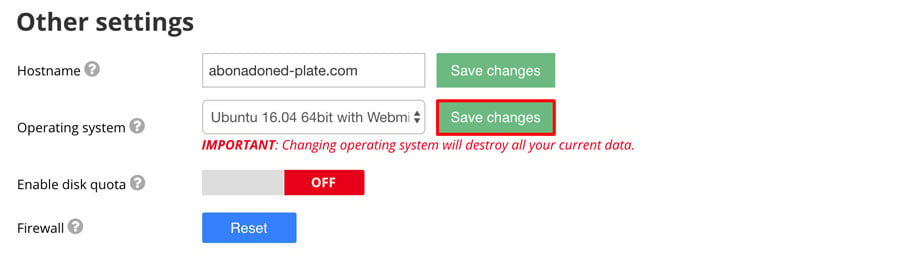
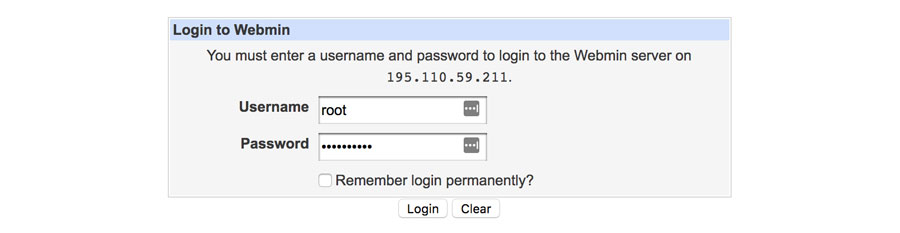
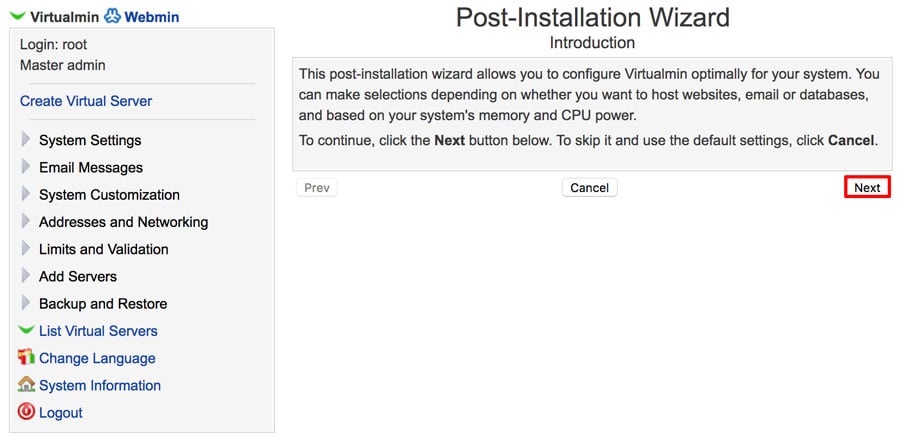




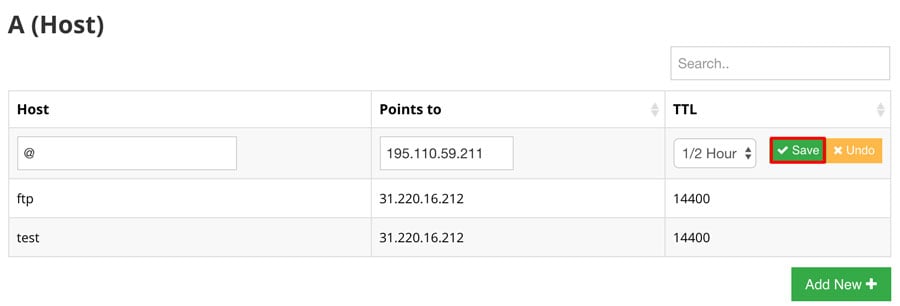
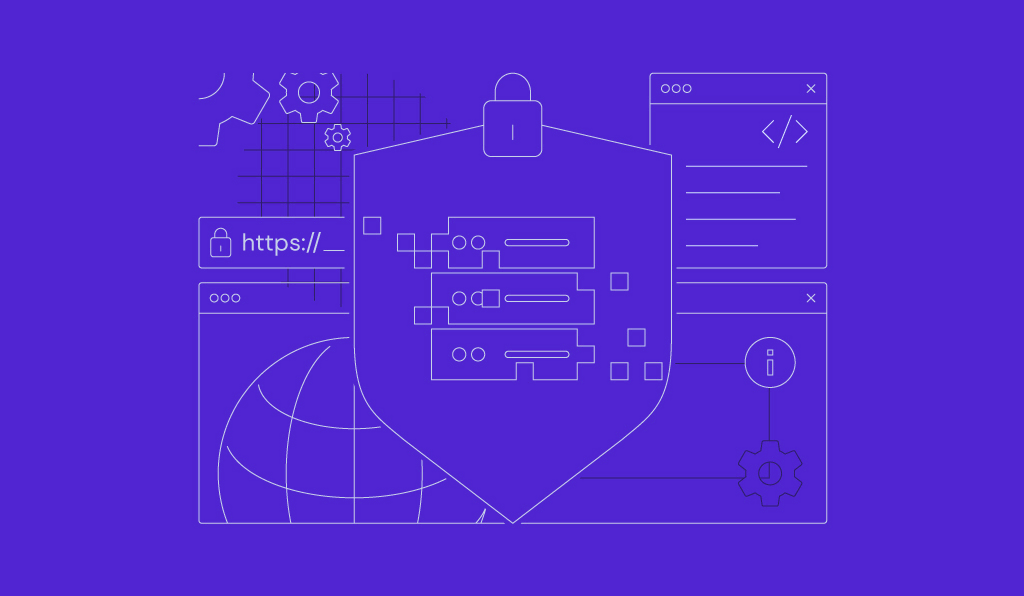

Komentar
June 01 2018
Makasih info nya gan saya mau coba migrasi ke VPS
July 04 2018
Sama-sama Pak :)