Multisite WordPress: Cara Membuat dan Menggunakannya
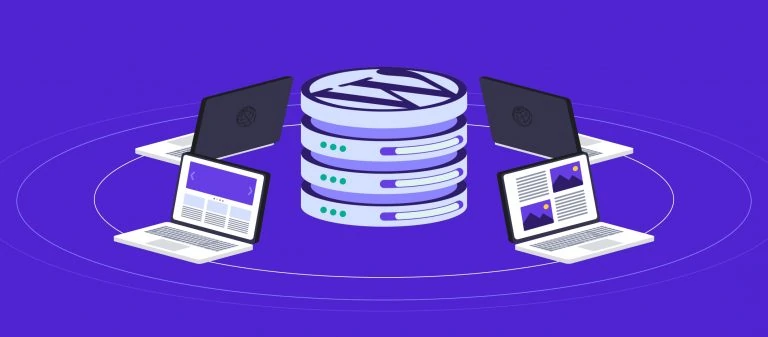
WordPress selalu menjadi pilihan yang tepat untuk membuat website sederhana berkat kemudahannya. Tapi, kalau ada banyak website yang harus dikelola, Anda mungkin perlu cara yang efektif untuk memastikan semuanya tetap optimal. Benar! Salah satunya yaitu dengan cara membuat Multisite WordPress.
Untuk membantu Anda, kami sudah menyiapkan artikel ini, yang akan membahas apa itu Multisite, cara kerja Multisite, kelebihan dan kekurangannya, untuk siapa saja dan untuk website apa saja Multisite WordPress akan berguna, serta cara membuat Multisite dan mengelolanya. Selamat membaca, semoga berhasil!
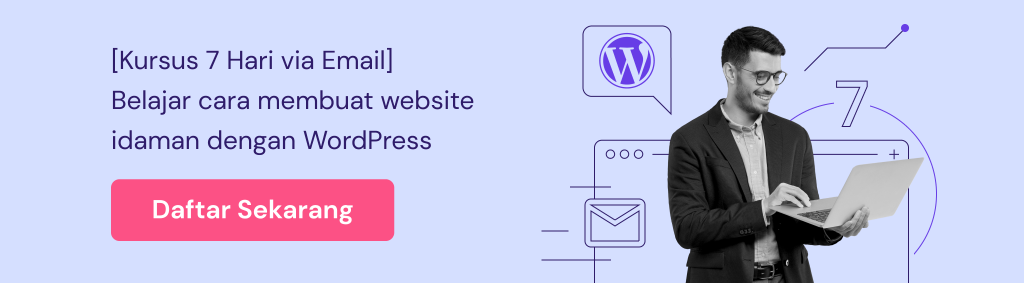
Apa Itu Multisite WordPress?
Multisite adalah fitur WordPress yang memungkinkan Anda membuat lebih dari satu website cukup dengan satu instalasi WordPress. Dengan mengaktifkannya, user bisa mengelola beberapa website sekaligus dalam satu jaringan melalui satu dashboard saja.
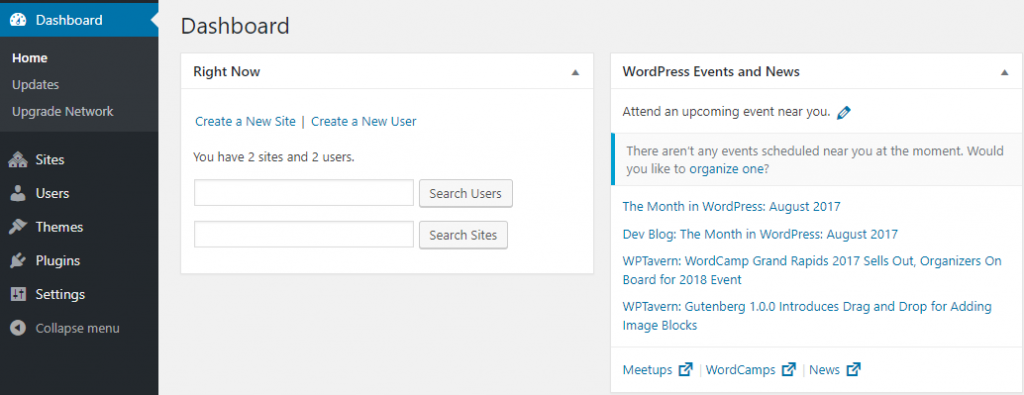
Bagi sejumlah besar bisnis dan institusi yang mengelola banyak website, WordPress Multisite adalah solusi yang tepat karena Anda bisa membuat jaringan subdomain atau subdirektori. Sekolah dan universitas juga bisa menggunakan Multisite untuk membuat beberapa situs bagi departemennya. Atau, perusahaan bisa membuat website untuk cabang atau kantornya yang lain.
Contoh Multisite adalah seperti berikut: misal, website utama Anda memiliki domain jaringanmultisite.com. Nah, Anda bisa memiliki subdomain seperti websitepertama.jaringanmultisite.com atau websitekedua.jaringanmultisite.com.
Atau, Anda bisa membuat subdirektori seperti jaringanmultisite.com/websitepertama atau jaringanmultisite.com/websitekedua.
Bagaimana Cara Kerja Multisite?
Untuk memahami cara kerja WordPress Multisite, sebelumnya Anda harus tahu lebih dulu peran (role) yang ada, yaitu Super Admin dan Website Admin.
- Super Admin
Juga dikenal sebagai Network Admin (admin jaringan), super admin memiliki kontrol penuh atas seluruh jaringan website. Admin inilah yang pertama kali mengaktifkan Multisite. Mereka memiliki akses ke pengaturan Network Admin dan dashboard setiap website dalam jaringan.
Mereka juga bisa memberikan izin kepada user untuk membuat akun atau website baru. Selain itu, Network Admin Multisite juga mengontrol penginstalan plugin dan tema di situs webnya dan bisa mengelola upload file pada semua website di jaringan. Super Admin juga bisa memetakan domain kustom.
- Website Admin
Mereka biasanya hanya memiliki akses administratif ke satu website dalam jaringan Multisite. Tapi, tergantung pada izin yang diberikan oleh Super Admin, Website Admin mungkin memiliki akses ke lebih dari satu website.
Website Admin bisa menambahkan user, tapi hanya ke website tempat mereka menjadi admin. Meskipun tidak bisa menginstal plugin atau tema, Website Admin biasanya bisa memilih opsi mana yang akan diaktifkan atau dinonaktifkan.
Data Multisite
Semua website dalam jaringan Multisite menggunakan sistem file dan database WordPress yang sama. Tabel yang menyimpan data user untuk seluruh jaringan adalah wp_users dan wp_usermeta.
Saat Multisite diaktifkan, WordPress membuat tujuh tabel database baru untuk menyimpan data jaringan ini:
- wp_blogs
- wp_blog_versions
- wp_registration_log
- wp_signups
- wp_site
- wp_sitemeta
- wp_sitecategories (opsional)
Ketika ada website baru yang dibuat di jaringan Multisite, 11 tabel baru akan dibuat untuk website tersebut sesuai dengan ID-nya. Misalnya, untuk situs 02, tabel yang baru akan menjadi seperti berikut:
- wp_2_posts
- wp_2_postmeta
- wp_2_comments
- wp_2_commentmeta
- wp_2_users
- wp_2_usermeta
- wp_2_links
- wp_2_term_relationships
- wp_2_term_taxonomy
- wp_2_terms
- wp_2_options
Seiring dengan perkembangannya, jaringan Multisite akan menambahkan lebih banyak tabel database. Dengan demikian, WordPress bisa memastikan bahwa website tersebut saling terpisah dan Website Admin tidak bisa mengakses atau mengubah data situs lain.
Media Multisite
Setiap website di jaringan Multisite memiliki direktori upload media sendiri yang hanya bisa diakses oleh admin website tersebut dan Super Admin. Artinya, Website Admin tidak bisa mengakses file website lain, meskipun mereka berada di jaringan yang sama.
Saat Anda mengaktifkan Multisite pada instalasi WordPress standar, akan ada folder baru di direktori wp-content/uploads. Folder baru ini bernama sites dan menyimpan media yang diupload dari semua website dalam jaringan.
Keamanan Multisite
Untuk hal keamanan, Anda wajib memiliki beberapa lapis keamanan digital atau protokol kriptografi untuk mengamankan website WordPress.
Sebagian besar pemilik website menggunakan sertifikat Secure Sockets Layer (SSL) untuk mengenkripsi komunikasi antara web browser dan website, sehingga menjamin keamanan transfer informasi sensitif.
Karena Transport Layer Security atau TLS adalah versi baru dari SSL, banyak sertifikat SSL yang mendukung protokol SSL dan TLS.
Untuk menjalankan jaringan WordPress Multisite, Anda mungkin harus mendapatkan sertifikat SSL tersendiri untuk setiap website yang ada. Sertifikat SSL gratis yang disediakan penyedia hosting dengan paket web hosting biasanya hanya berlaku untuk domain atau website utama.
Jadi, penting untuk menginstal sertifikat SSL bagi semua website Multisite Anda, karena jika satu website dalam jaringan tidak memiliki protokol keamanan yang baik, keamanan seluruh jaringan bisa turut terdampak.
Kapan Multisite WordPress Diperlukan, atau Tidak Perlu?
Meskipun WordPress Multisite adalah strategi yang sangat bagus bagi sejumlah user, beberapa user lainnya mungkin tidak memerlukan Multisite.
Bagi Anda yang menjalankan beberapa website WordPress serupa, Multisite WordPress mungkin akan sangat diperlukan. Sebab, ini bisa menjadi cara yang efisien untuk mengelola semua website tersebut dari satu tempat saja sehingga akan lebih mudah untuk memantau performa dan keamanannya.
Mengaktifkan Multisite juga akan berguna bagi website yang menggunakan kode yang sama, seperti website yang menggunakan file inti WordPress yang sama, atau plugin dan tema yang sama. Admin jaringan cukup mengaktifkan satu instalasi WordPress Multisite dan melakukan update atau backup secara bersamaan.
Kemudian, di bawah ini adalah jenis website yang perlu menggunakan Multisite WordPress:
- Website pribadi. Untuk jaringan website portofolio, resume online, atau blog pribadi yang memiliki konten dan menggunakan plugin serupa.
- Website bisnis. Sesuai untuk perusahaan yang memiliki banyak departemen atau proyek dan ingin menggunakan website sendiri untuk masing-masing departemen.
- Website komunitas. Organisasi nirlaba, amal, dan lembaga pendidikan yang memiliki banyak divisi atau proyek.
Contoh jaringan Multisite WordPress yang paling mudah adalah WordPress.com, yang mengonlinekan jutaan website dengan subdomain yang sama, yaitu .wordpress.com.
Kemudian, contoh lainnya adalah Harvard Blogs milik Harvard University, yang menggunakan jaringan WordPress Multisite sehingga mahasiswa dan anggota fakultas bisa membuat blog dengan alamat email harvard.edu.
Sebaliknya, sangat tidak direkomendasikan bagi Anda untuk menginstal WordPress Multisite kalau hanya menjalankan satu website, atau baru pernah membuat website WordPress. Multisite juga mungkin kurang tepat kalau Anda menjalankan beberapa website yang tidak saling terkait, misalnya bagi desainer web yang mengelola beberapa proyek klien berbeda.
Dalam situasi seperti ini, Anda mungkin menjumpai beberapa batasan hak untuk Multisite karena sebagian besar fitur dan fungsi harus didistribusikan dan diaktifkan oleh admin jaringan.
Kelebihan dan Kekurangan Multisite WordPress
Setelah membahas apa itu Multisite WordPress beserta pemahaman dasarnya, kami akan melanjutkan pembahasan tentang kelebihan dan kekurangan Multisite. Pastikan Anda mempertimbangkan faktor-faktor di bawah ini sebelum memutuskan untuk membuat multisite.
Kelebihan Multisite
Pada dasarnya, kelebihan utama Multisite WordPress adalah untuk memudahkan pengelolaan beberapa situs sekaligus. Manajemen website bisa Anda lakukan di satu tempat terpusat, yaitu melalui satu dashboard WordPress.
Lengkapnya, berikut kelebihan Multisite:
- Cukup menggunakan satu dashboard saja. Dengan Multisite, Anda hanya perlu menggunakan satu kredensial untuk mengatur semuanya.
- Publish konten baru untuk semua website. Anda bisa mengakses WordPress editor biasanya, lalu menggunakannya untuk menerbitkan konten baru di setiap halaman website.
- Kelola tema dan plugin untuk seluruh jaringan. Sebagai administrator Multisite, Anda bisa memilih tema dan plugin untuk jaringan Anda. Meskipun user lain mencoba mengubahnya, perubahan tidak bisa dilakukan tanpa persetujuan Anda.
- Lebih mudah untuk update WordPress. Sebagai administrator jaringan, Anda bisa mengupdate semua website ke versi terbaru sekaligus, sama seperti ketika Anda ingin mengupdate website pribadi.
- Manajemen lebih efisien. Sebagai admin jaringan, Anda bisa melakukan pembaruan, backup website WordPress, serta menginstal plugin keamanan dan optimasi performa dari satu dashboard WordPress.
- Delegasi lebih mudah. Dengan WordPress Multisite, Anda bisa menetapkan admin dengan hak yang lebih rendah ke website dalam jaringan untuk memudahkan pembagian tugas manajemen situs.
- Kontrol yang lebih menyeluruh. Kalau memiliki beberapa website, Anda bisa mengontrol penggunaan plugin dan tema website dengan Multisite WordPress, mengurangi risiko masalah yang membahayakan keamanan atau performa seluruh jaringan.
Kekurangan Multisite
WordPress Multisite juga memiliki kekurangan, seperti:
- Lebih banyak pembatasan. Website di jaringan Multisite menggunakan database yang sama sehingga backup dan update hanya bisa dilakukan pada seluruh jaringan.
- Risiko lebih tinggi. Karena menggunakan resource server yang sama, semua website akan terhenti kalau jaringan bersama sedang tidak aktif. Demikian pula, kalau salah satu website diserang, website lain juga bisa dibobol.
- Performa saling bergantung. Performa setiap website sangat bergantung pada traffic yang diterima website lain di jaringan yang sama. Jika satu situs mengalami lonjakan traffic tiba-tiba, performa dan kecepatan situs lain mungkin juga terpengaruh.
- Plugin dan tema terbatas. Tidak semua plugin atau tema mendukung jaringan Multisite.
- Pilihan provider hosting terbatas. Tidak semua web hosting mendukung WordPress Multisite.
Cara Membuat Multisite di WordPress Baru (4 Langkah)
Jika akhirnya memutuskan untuk menggunakan WordPress Multisite, Anda bisa mengaktifkan dan membuatnya di instalasi WordPress Anda.
Tergantung pada penyedia web hosting yang digunakan, Multisite bisa diaktifkan otomatis melalui control panel akun hosting Anda. Untuk pengaturan yang jauh lebih mudah, pilih paket WordPress managed hosting dengan fitur Multisite.
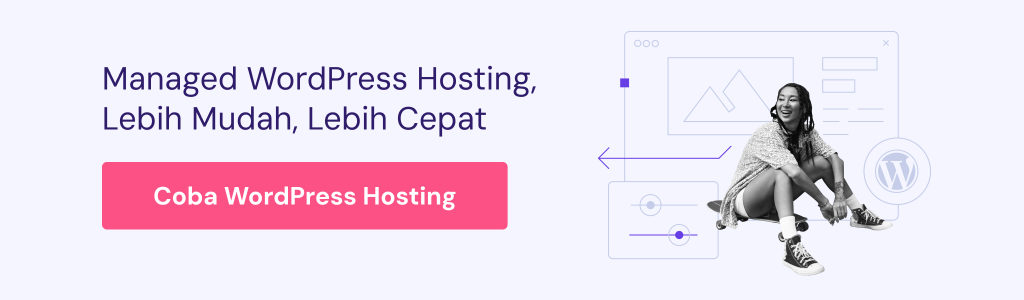
Nah, berikut 4 cara membuat WordPress Multisite secara manual.
Persiapan Sebelum Memulai
Untuk mengaktifkan WordPress Multisite, Anda harus menyiapkan hal berikut:
- Web hosting. Pastikan membeli paket web hosting yang bisa menangani banyak website atau domain dalam satu paket hosting.
- Instalasi WordPress. Sebelumnya, Anda harus sudah punya instalasi WordPress baru untuk menyiapkan jaringan Multisite. Atau, gunakan instalasi WordPress yang ada, tetapi pastikan untuk backup filenya dan menonaktifkan plugin lebih dulu.
- Akses FTP. Pastikan Anda memiliki akses ke klien FTP seperti FileZilla di instalasi WordPress Anda.
1. Edit dan Perbarui File wp-config.php
Pertama, cari dan edit file konfigurasi website Anda lebih dulu. Di WordPress, file ini adalah wp-config.php, yang terletak di direktori root situs Anda.
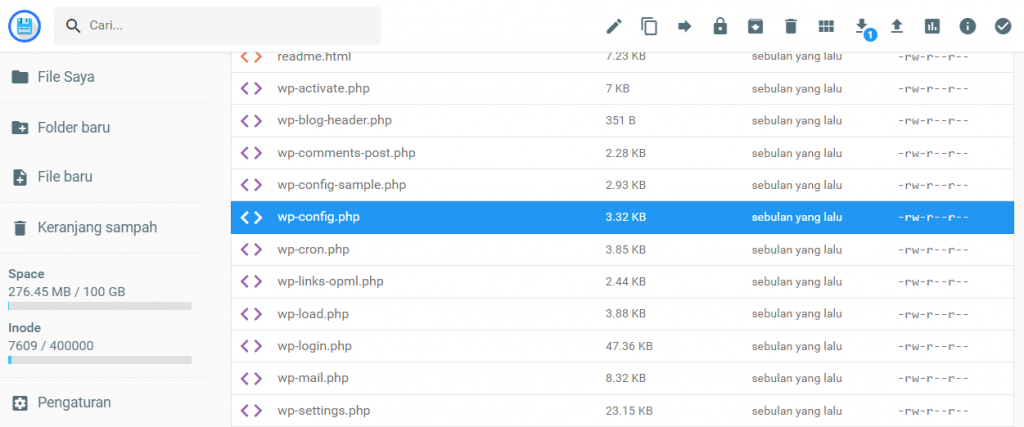
File wp-config.php adalah tempat penyimpanan informasi konfigurasi situs Anda, termasuk database dan hostname, username, serta password.
Berikut cara update file wp-config.php:
- Buka klien FTP Anda dan masuk ke website Anda.
- Buka direktori root, yang biasanya bernama public_html. Kalau menggunakan hPanel, temukan file melalui File Manager.
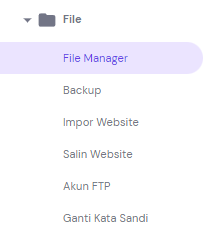
- Klik kanan file wp-config.php, lalu pilih Open/Edit. Setelah itu, Anda akan melihat barisan kode.
- Scroll ke bawah sampai Anda melihat kode /* That’s all, stop editing! Happy blogging. */. Tapi, terkadang kode ini juga bisa berupa /* That’s all, stop editing! Happy publishing. */. Di atasnya, tambahkan kode berikut:
/* Multisite */ define( 'WP_ALLOW_MULTISITE', true );

- Simpan perubahan, lalu tutup file wp-config.php.
Langkah pertama selesai. Kode ini akan memberi tahu WordPress kalau Anda ingin mengaktifkan Multisite.
2. Konfigurasikan Struktur Jaringan
Selanjutnya, login dan akses dashboard WordPress Anda. Temukan tab Network Setup di bawah Tools. Di sini, Anda akan mengatur dan mengaktifkan jaringan Multisite WordPress.
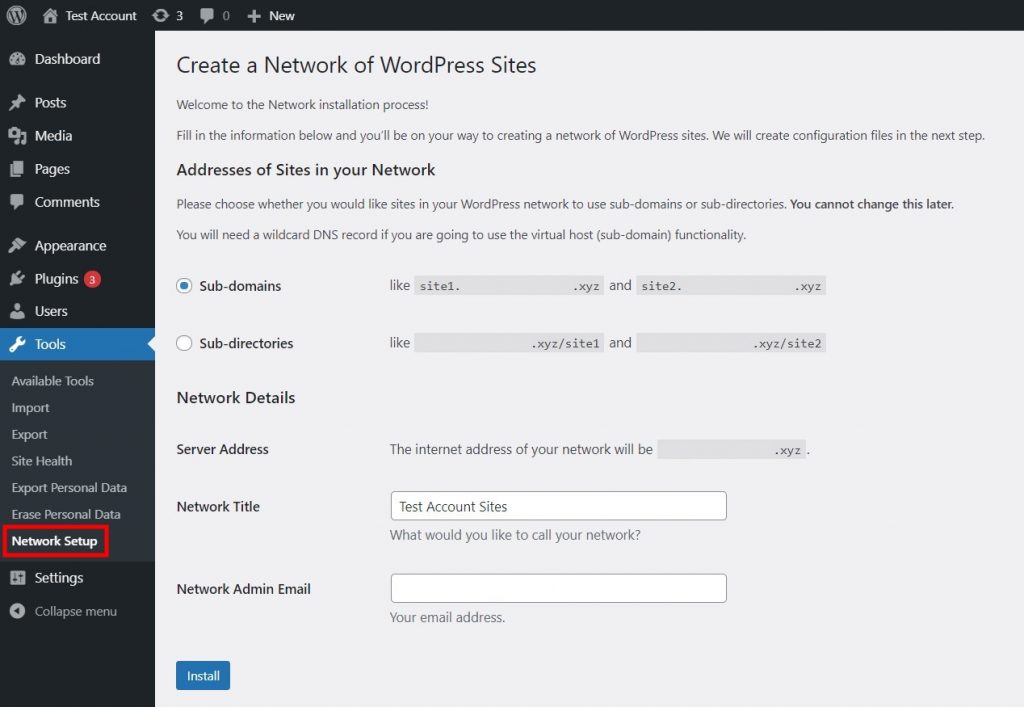
Kalau sudah memiliki plugin yang aktif, WordPress akan meminta Anda untuk menonaktifkannya dulu sebelum melanjutkan.
Di bawah Address of Sites in your Network, pilih apakah Anda ingin menggunakan subdomain atau subdirektori.
Pilihan ini akan memengaruhi semua website dalam jaringan Anda dan tidak bisa diubah.
Kemudian, di bawah Network Details, masukkan nama untuk jaringan Anda di kolom Network Title. Pastikan juga memasukkan alamat email Super Admin di kolom Network Admin Email.
Cek kembali semua informasi Anda, lalu klik Install.
3. Edit File wp-config.php dan .htaccess
Selanjutnya, Anda perlu menambahkan dua cuplikan kode ke file wp-config.php dan .htaccess yang terletak di direktori root WordPress Anda.
Tips Penting
Di hPanel, Anda bisa menemukannya melalui File Manager.
WordPress akan meminta Anda untuk mengaktifkan jaringan dan memberikan cuplikan kode yang relevan. Tampilannya kurang lebih akan seperti ini:
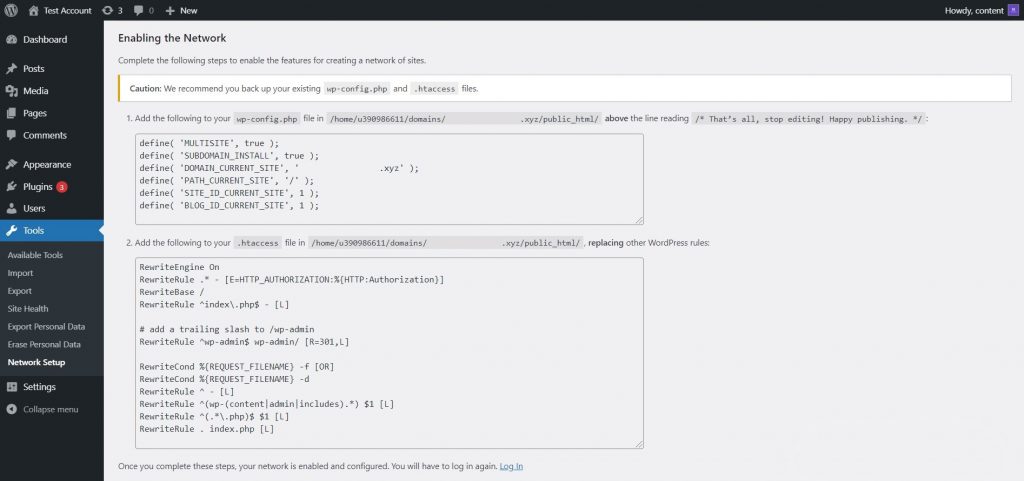
Sebelum melanjutkan, pastikan Anda sudah mem-backup file wp-config.php dan .htaccess.
Setelah melihat perintahnya, salin cuplikan kode dan ikuti petunjuknya. Tampilan cuplikan kode tersebut akan terlihat seperti di bawah ini.
Dalam file wp-config.php, tambahkan cuplikan kode berikut di atas baris That’s all, stop editing! Happy blogging. */:
define('MULTISITE', true);
define('SUBDOMAIN_INSTALL', true);
define('DOMAIN_CURRENT_SITE', 'Your Domain');
define('PATH_CURRENT_SITE', '/');
define('SITE_ID_CURRENT_SITE', 1);
define('BLOG_ID_CURRENT_SITE', 1);
Jangan lupa mengganti “Your Domain” dengan nama domain Anda sebenarnya.
Dalam file .htaccess, tambahkan cuplikan kode berikut:
RewriteEngine On
RewriteBase /
RewriteRule ^index\.php$ - [L]
# add a trailing slash to /wp-admin
RewriteRule ^wp-admin$ wp-admin/ [R=301,L]
RewriteCond %{REQUEST_FILENAME} -f [OR]
RewriteCond %{REQUEST_FILENAME} -d
RewriteRule ^ - [L]
RewriteRule ^(wp-(content|admin|includes).*) $1 [L]
RewriteRule ^(.*\.php)$ $1 [L]
RewriteRule . index.php [L]
Jangan lupa untuk menyimpan perubahan yang dibuat pada file wp-config.php dan .htaccess.
4. Mulai Penginstalan Multisite
Sampai di bagian ini, Anda sudah hampir selesai melakukan cara membuat Multisite WordPress. Sekarang, masuk lagi ke dashboard WordPress Anda dan cari menu navigasi Network Admin baru, My Sites.
Sebagai Super Admin, di sini Anda bisa mengakses dashboard Network Admin dan dashboard website utama. Anda masih bisa menggunakan website WordPress utama seperti menggunakan website standar.
Pada tab Network Admin, Anda juga bisa mengelola website dan akun user. Setiap kali ada website baru yang dibuat, akan ada tab sendiri bagi website tersebut di menu drop-down navigasi di bawah My Sites. Dashboard semua situs di jaringan Multisite Anda bisa ditemukan di sini.
Cara Membuat Multisite WordPress di Subdomain
Jika memilih untuk membuat jaringan subdomain, Anda mungkin menemukan pesan pop-up seperti di bawah ini, yang meminta Anda untuk mengedit file wp-config.php dan .htaccess:

Di sini, kode yang diberikan oleh WordPress untuk mengedit file .htaccess memiliki baris kode tambahan:
RewriteRule .* - [E=HTTP_AUTHORIZATION:%{HTTP:Authorization}]
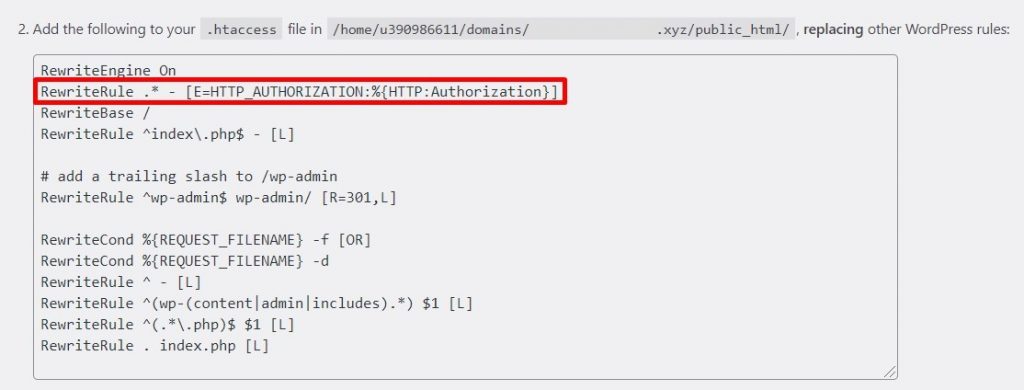
Pastikan untuk menyalin seluruh cuplikan kode tersebut sebelum mengikuti petunjuk ini dan mengedit file .htaccess.
Sekarang, tambahkan DNS record “*” yang mengarah ke web server Anda. Kalau menggunakan Hostinger, Anda bisa melakukannya melalui DNS Zone Editor.
Untuk membuat record, masukkan * di kolom Nama dan alamat IP akun hosting di kolom Mengarah ke.
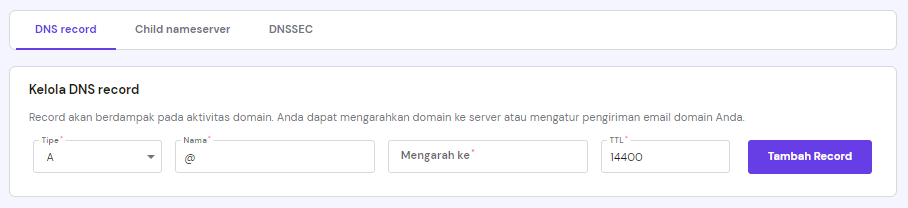
Setelah selesai, buat subdomain Anda. Pastikan untuk mencentang kotak Folder kustom untuk subdomain dan Gunakan direktori public_html.
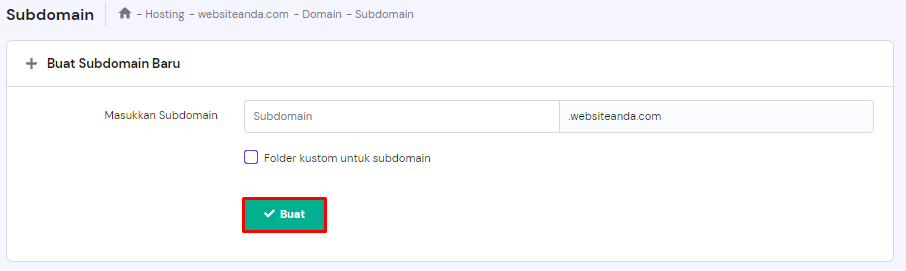
Selesai! Anda berhasil membuat Multisite berbasis subdomain.
Bisakah Saya Membuat Multisite di Website WordPress Lama?
Untuk mengaktifkan Multisite di situs WordPress yang sudah ada, Anda bisa mengikuti 4 cara yang sama di atas. Tapi ingat, backup situs Anda dulu sebelum mengaktifkan Multisite.
Satu hal yang perlu diperhatikan adalah, mengaktifkan Multisite untuk website WordPress lama memiliki beberapa risiko. Prosesnya juga mungkin lebih rumit, dan Anda akan menjumpai beberapa keterbatasan fungsi atau ketidaknyamanan.
Misalnya, mengaktifkan Multisite di situs WordPress yang sudah online dan berjalan selama lebih dari satu bulan berarti Anda tidak bisa menggunakan subdirektori untuk website baru. Satu-satunya cara, website di jaringan Multisite Anda harus menggunakan subdomain.
Kekurangan lainnya adalah Anda mungkin mengalami kesulitan saat mengedit kode. Misalnya, Anda mungkin harus menambahkan kode Multisite baru ke setiap website yang ada di jaringan, bukan hanya pada file .htaccess di direktori root.
Inilah mengapa kami menyarankan Anda untuk mengaktifkan Multisite WordPress pada instalasi WordPress yang masih benar-benar baru.
Tips dan Trik Mengelola Multisite WordPress
Bagian berikutnya di bawah ini menjelaskan beberapa fungsi penting yang akan membantu Anda mengelola jaringan Multisite melalui dashboard WordPress Anda.
Cara Menambahkan Website Baru ke Jaringan Multisite
Setelah berhasil mengaktifkan Multisite pada instalasi WordPress baru, Anda akan melihat bahwa jaringan Anda sudah memiliki satu website. Kami akan menjelaskan cara menambahkan website ke jaringan Anda.
Sebelumnya, pastikan Anda sudah menyiapkan hal-hal berikut bagi setiap website baru Anda:
- URL. Berupa subdomain atau subdirektori.
- Judul. Nama yang dilihat pengunjung ketika mereka mengakses website.
- Email admin. Administrator tingkat bawah yang hanya memiliki akses ke situs tertentu, bukan seluruh jaringan.
- Buka tab Sites di sisi kiri dashboard WordPress admin jaringan Anda, lalu klik Add New.
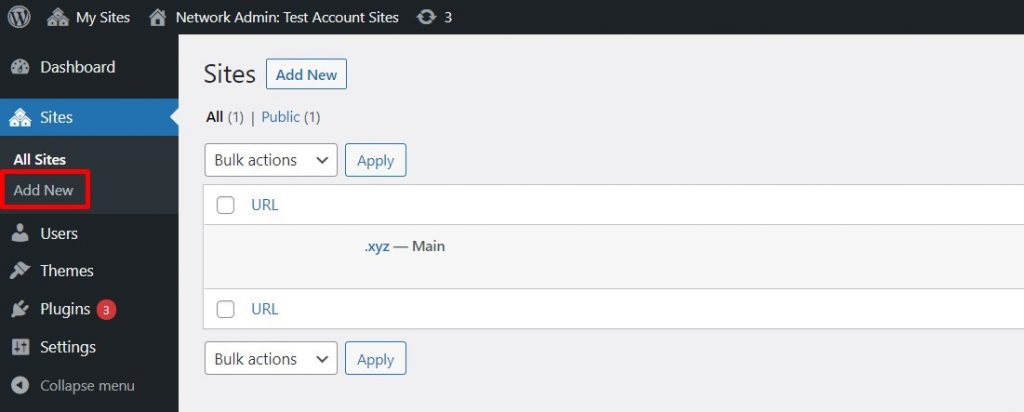
- Sebuah halaman akan muncul dengan opsi konfigurasi bagi website yang baru. Di setiap kolom, masukkan alamat situs baru serta judul, bahasa, dan email administratornya. Kemudian, klik Add Site. Perlu diperhatikan bahwa contoh di bawah ini menggunakan subdomain.
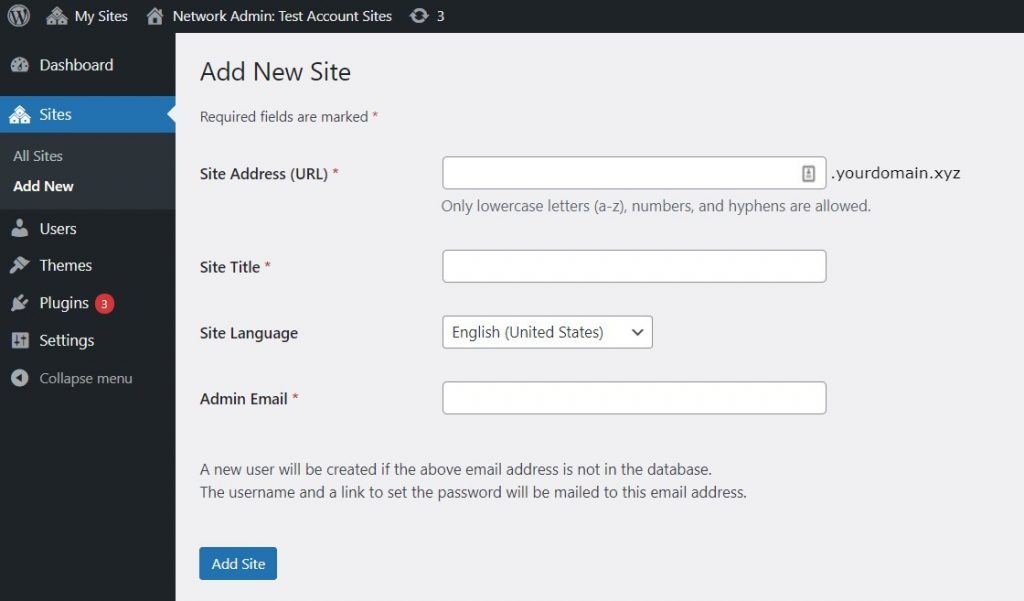
Anda bisa mengulangi langkah ini untuk membuat sebanyak mungkin website yang diinginkan, selama paket web hosting Anda mendukungnya.
Setiap website baru yang Anda buat bisa ditemukan di tab Sites -> All Sites di dashboard WordPress admin jaringan.
Cara Mengatur Tema dan Plugin
Karena hanya Super Admin yang bisa menginstal plugin dan tema baru, Anda akan bertugas mengelolanya bagi seluruh jaringan website.
Proses instalasinya kurang lebih sama seperti pada situs WordPress standar. Perbedaan utamanya adalah, setiap tema dan plugin yang Anda instal untuk satu website akan diterapkan bagi seluruh jaringan.
Akan tetapi, perlu diingat bahwa menginstal plugin atau tema baru tidak akan mengaktifkannya secara otomatis untuk semua situs. Ada sedikit perbedaan untuk plugin dan tema.
Dengan plugin apa pun, Super Admin bisa:
- Mengaktifkannya di jaringan. Plugin apa pun yang diaktifkan di jaringan akan diterapkan ke semua website dalam jaringan, dan admin website tidak bisa menonaktifkannya. Pertimbangkan untuk melakukannya dengan tool optimasi performa, seperti plugin keamanan atau web caching.
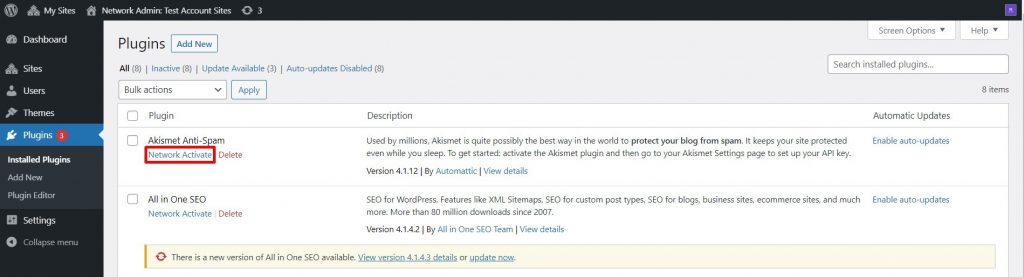
- Mengaturnya sebagai opsional. Dengan demikian, admin website bisa mengaktifkan plugin apa pun yang terinstal.
- Menetapkan izin untuk setiap admin website. Lakukan dengan mengonfigurasikan izin melalui tab Settings di dashboard multisite admin jaringan.
Dengan tema apa pun, Super Admin bisa:
- Mengaktifkannya di jaringan. Jadi, langkah ini tidak mengaktifkan tema di setiap website, tetapi menyediakannya di semua situs. Anda bisa mengaktifkannya dari dashboard setiap website.
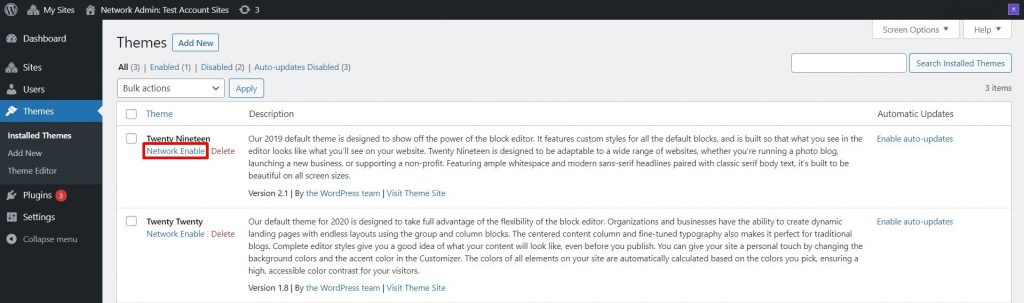
- Mengaktifkannya untuk situs tertentu. Lakukan langkah ini melalui dashboard admin setiap website.
- Menginstal tema, tapi tidak mengaktifkannya. Artinya, hanya Super Admin yang bisa melihat tema; admin website tidak bisa.
Super Admin bertugas untuk mengupdate plugin dan tema serta menghapus yang sudah tidak aktif untuk memastikan performa semua website tetap optimal.
Cara Menambahkan User Baru
Super Admin bisa menambahkan user baru sebagai admin jaringan atau admin website. Berikut caranya:
- Di pengaturan admin jaringan, buka Users -> Add New.
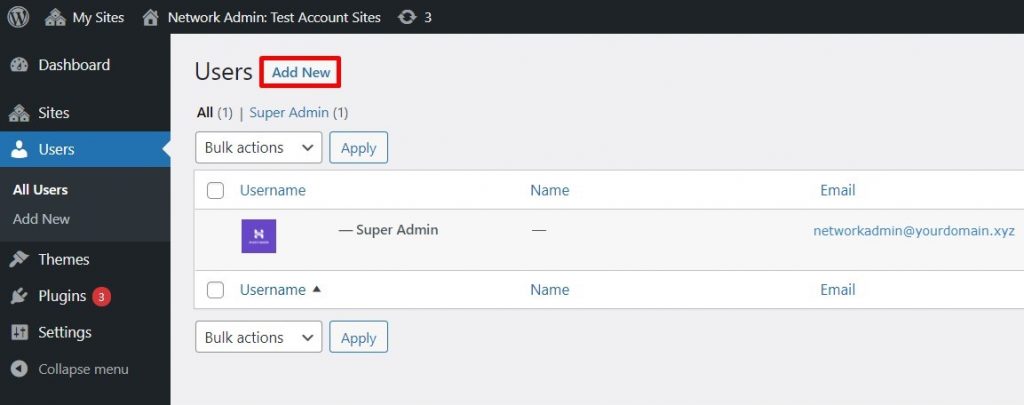
- Di sini, buat username baru dan masukkan alamat email mereka.
- Setelah mengklik Add User, mereka akan menerima email undangan untuk membuat password.
- Untuk mengedit akun user dan izinnya, buka User -> All Users. Di sini, Anda juga bisa memberikan hak istimewa Super Admin kepada user.
Namun, sebaiknya berhati-hatilah untuk memberikan peran Super Admin, karena setelah itu mereka akan memiliki akses penuh ke pengaturan jaringan Multisite Anda.
Oleh karena itu, opsi terbaiknya adalah dengan tetap memiliki sesedikit mungkin Super Admin di jaringan Multisite Anda, bahkan biasanya satu orang saja sudah cukup.
Admin website bisa menambahkan admin website baru. Berikut cara melakukannya:
- Akses layar admin website Anda dan buka Users -> Add New.
- Pilih apakah akan menambahkan user baru atau yang sudah ada dalam jaringan Multisite. Kemudian, cukup ikuti arahannya dan isikan informasi yang diperlukan, seperti username dan email mereka.
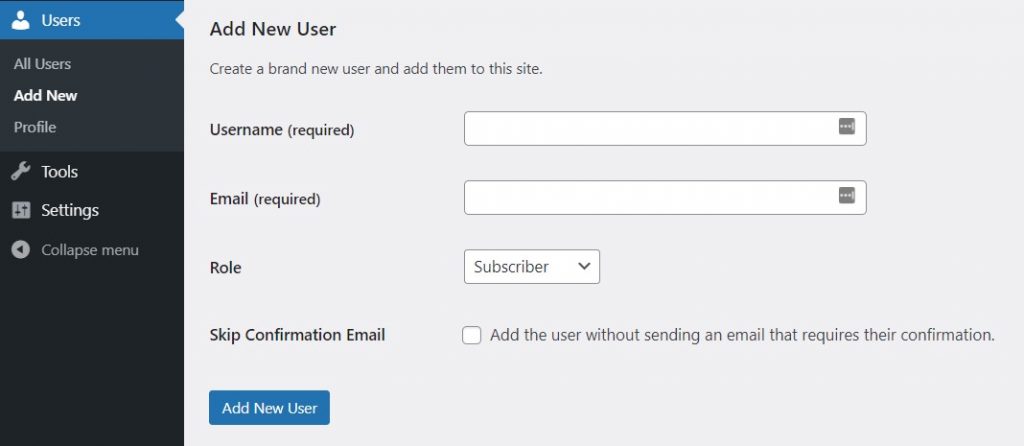
Pastikan untuk tidak melewatkan email konfirmasi sehingga user akan diberi tahu tentang status baru mereka.
Cara Mengonfigurasi Pengaturan Jaringan
Meskipun Anda bisa langsung menggunakan WordPress Multisite setelah aktif, ada baiknya untuk memeriksa kembali pengaturan admin jaringan dan website sehingga Anda bisa menyesuaikannya kalau perlu.
- Untuk melakukannya, buka Settings -> Network Settings terlebih dahulu dari dashboard admin jaringan.
- Di Registration Settings, Anda bisa mengatur apakah admin website bisa menambahkan situs atau user baru. Admin super juga bisa mengaktifkan notifikasi pendaftaran untuk menerima email setiap kali ada perubahan.
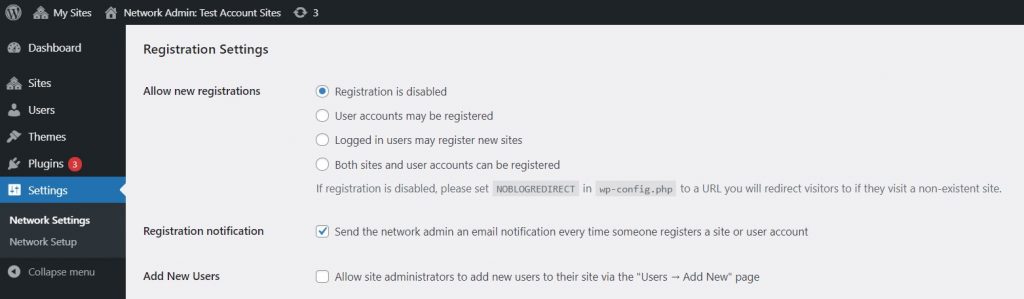
- Sebaiknya, periksa juga bagian Upload Settings. Di sini, Anda bisa membatasi jenis dan ukuran lampiran yang bisa diupload user dalam jaringan.
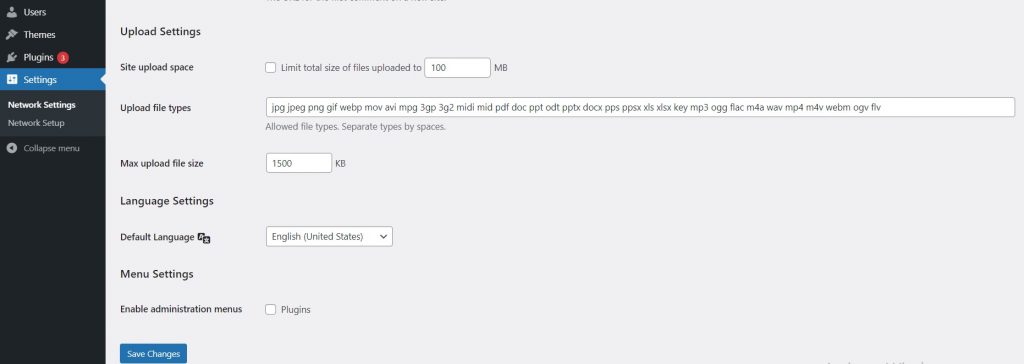
Dengan demikian, Anda bisa memastikan jaringan tidak kelebihan beban dengan file yang tidak bisa ditangani oleh paket hosting Anda. Sebab, website dalam jaringan Multisite akan menggunakan resource web hosting yang sama, sehingga perlu ditetapkan batasan upload untuk performa yang optimal dan mencegah website menjadi lambat atau rusak.
Rekomendasi Plugin untuk Jaringan Multisite WordPress
Siapa pun yang sudah lama menggunakan WordPress pasti tahu bahwa plugin adalah salah satu solusi bagus untuk meningkatkan dan mengoptimalkan website WordPress. Pada dasarnya, plugin membantu menambah fungsionalitas website dan memungkinkan pemilik situs untuk menambahkan fitur baru.
Tapi ingat, tidak semua plugin WordPress kompatibel dengan jaringan Multisite. Nah, berikut beberapa plugin untuk Multisite yang bisa Anda gunakan.
1. OptinMonster
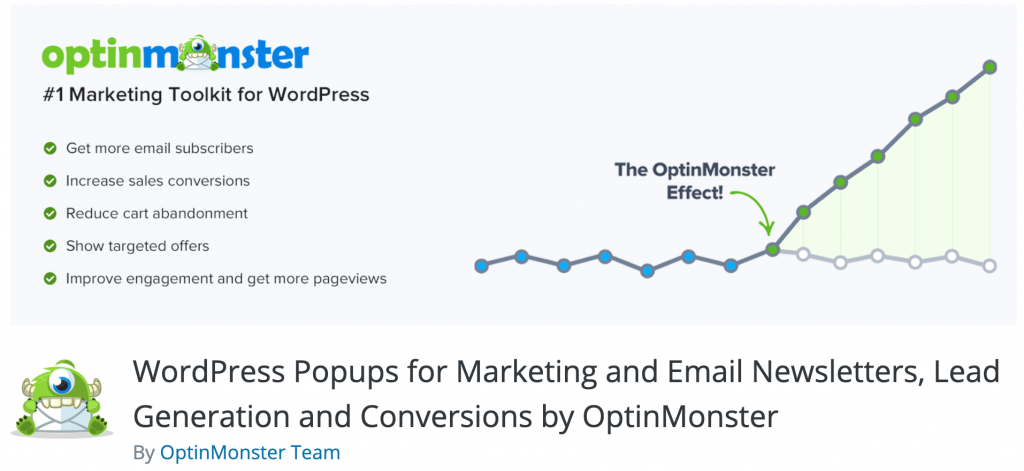
OptinMonster adalah plugin yang cukup populer untuk menghasilkan prospek. Plugin ini membantu meningkatkan konversi dengan tool formulir email keikutsertaan dan form builder drag-and-drop.
Selain mempermudah proses pembuatan email, OptinMonster juga menyediakan tool untuk mengonversi pengunjung yang tidak lagi mengunjungi situs agar menjadi pelanggan, membuat personalized campaign, dan membuat konten pemasaran.
Untuk Multisite, OptinMonster adalah solusi yang sangat berguna karena bisa menampilkan analitik campaign email seluruh jaringan secara terpusat di satu area. Sebagai admin jaringan, Anda bisa melihat hasil proses perolehan prospek di semua website untuk kemudian menyesuaikan strategi Anda.
2. User Switching
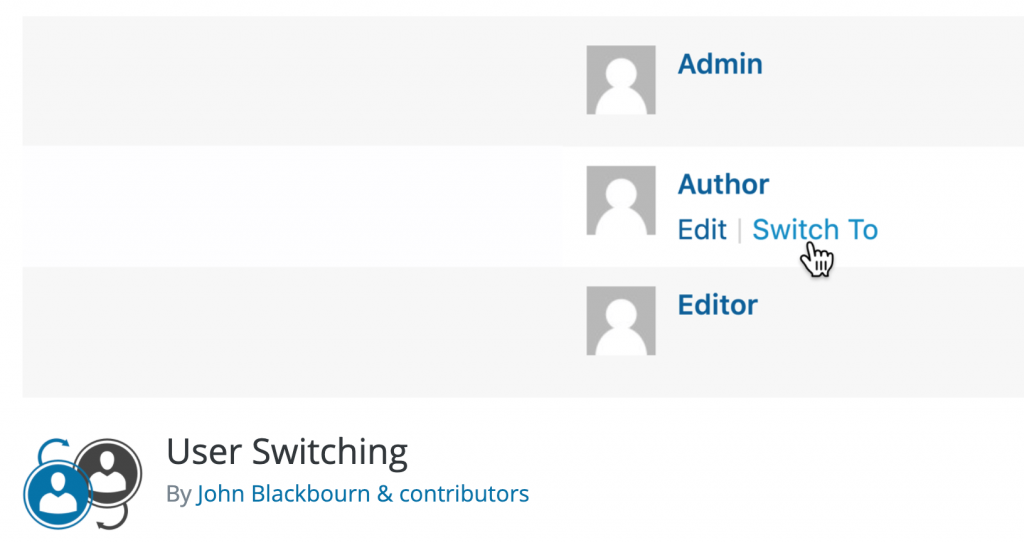
Plugin User Switching memungkinkan admin mengubah role user WordPress dalam jaringan. Fungsi ini sangat berguna jika Anda perlu melakukan troubleshooting atau testing khusus untuk salah satu situs.
Fitur hebatnya adalah, plugin ini tetap melakukan langkah pencegahan demi keamanan. Misalnya, password dan informasi akun sensitif tetap dirahasiakan, bahkan meskipun user beralih antar akun.
User Switching juga memungkinkan Super Admin mengonfigurasi akun mana yang memiliki hak untuk menggunakan plugin.
3. Multisite Enhancements
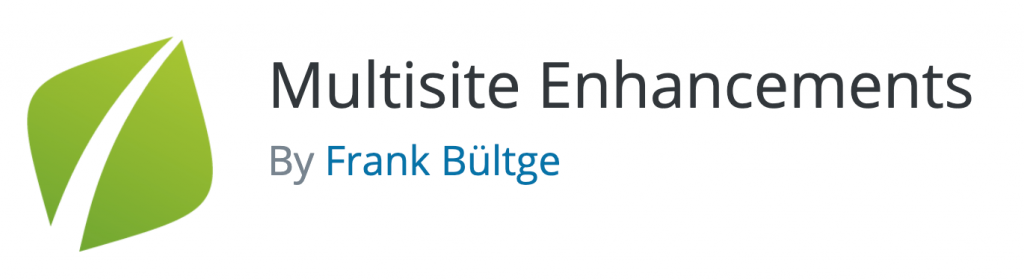
Plugin khusus Multisite yang keren ini memungkinkan Super Admin melihat dan menyesuaikan semua website dalam jaringan dari satu dashboard. Multisite Enhancements melakukannya dengan menyediakan dashboard jaringan WordPress yang memiliki fitur tambahan.
Dengannya, Anda tidak perlu menggunakan dashboard admin sendiri-sendiri; Anda bisa mengonfigurasikan plugin ini untuk menampilkan informasi dan pengaturan setiap website di satu tempat. Misalnya, Anda bisa mengaktifkannya untuk menampilkan resource yang digunakan setiap website, atau plugin atau tema mana yang aktif.
Multisite Enhancements juga memungkinkan Super Admin menyembunyikan informasi teknis tertentu dari dashboard admin website.
Kesimpulan
Selesai! Dalam artikel ini, Anda telah mempelajari apa itu Multisite WordPress, cara kerja, serta jenis user dan website yang disarankan menggunakannya.
Dalam hal manajemen, perlu diingat bahwa jaringan Multisite menangani banyak akun user secara bersamaan. User yang memiliki akses ke seluruh jaringan website disebut Super Admin atau Network Admin, sedangkan user yang hanya memiliki akses ke satu atau beberapa website disebut Website Admin.
Beberapa keunggulan Multisite mencakup pemeliharaan jaringan yang lebih efisien, manajemen situs yang lebih mudah untuk admin website, dan kontrol konfigurasi yang lebih menyeluruh. Sedangkan kekurangan Multisite WordPress di antaranya adalah keterbatasan plugin dan tema, serta performa yang saling bergantung antar website.
Nah, untuk mengaktifkan Multisite, Anda harus sudah memiliki web hosting yang kompatibel dengan Multisite, instalasi WordPress, dan akses FTP.
Meskipun Multisite bisa diaktifkan di situs WordPress lama, sebaiknya Anda mengaktifkannya pada instalasi yang benar-benar baru untuk menghindari masalah teknis.
Memiliki pertanyaan atau opini yang ingin disampaikan tentang cara membuat Multisite WordPress? Silakan sampaikan pada kolom komentar di bawah ini, ya. ?
Pertanyaan Umum seputar WordPress Multisite
Apakah Multisite Bisa Dibuat di Website yang Sudah Online?
Ya, tapi mengaktifkan Multisite di website WordPress yang sudah online selama lebih dari satu bulan berarti Anda tidak bisa menggunakan subdirektori untuk website baru, hanya subdomain.
Masalah mungkin muncul saat mengedit kode, seperti menambahkan kode Multisite baru ke setiap website di jaringan, bukan hanya di file .htaccess. Jadi, sebaiknya aktifkan Multisite di WordPress baru.
Bagaimana Cara Mengarahkan Domain ke Multisite?
Secara default, Anda bisa menggunakan subdirektori atau subdomain untuk website WordPress di jaringan Anda. Tapi, Anda juga bisa mengarahkan domain kustom ke website ini menggunakan cara yang disebut domain mapping.
Langkah-langkah untuk mengarahkan domain ke website di jaringan memerlukan pembaruan DNS record atau nameserver untuk domain kustom, menambahkan domain kustom ke akun hosting, dan mapping pengganti jaringan untuknya.
Apakah Multisite Memengaruhi SEO?
Kalau dilakukan dengan benar, WordPress Multisite bisa bermanfaat untuk SEO. Kuncinya yaitu dengan mengatur domain Anda sedemikian rupa sehingga Google mengindeksnya sesuai keinginan Anda.
Gunakan subdirektori kalau Anda ingin Google memperlakukan jaringan Multisite Anda sebagai satu website. Kalau ingin Google memperlakukan jaringan Anda sebagai website yang terpisah, subdomain atau mapped domain kustom akan lebih baik.


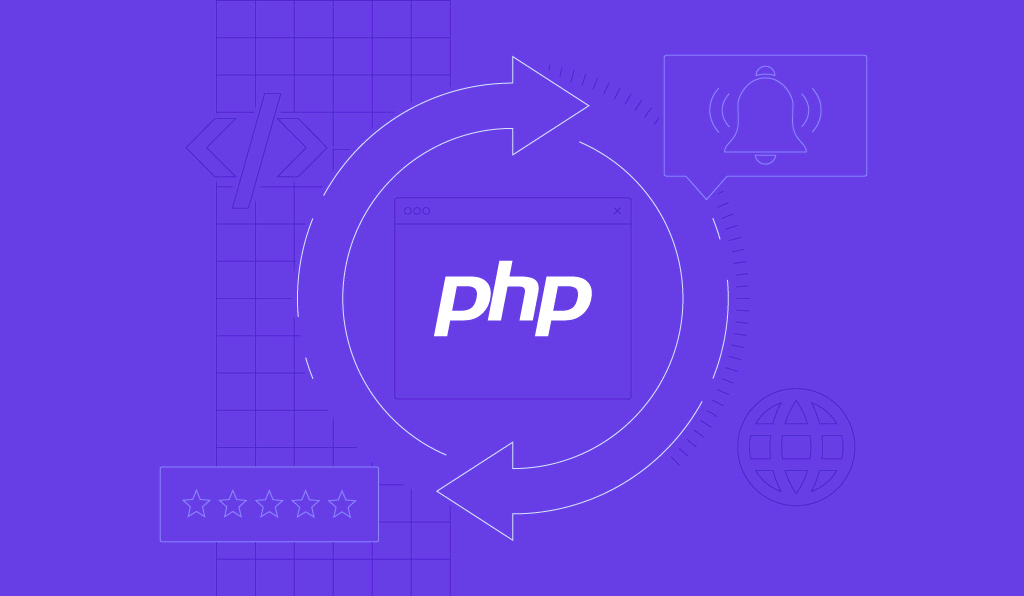
Komentar
April 11 2018
Terimakasih, dan terimakasih atas tutorialnya.. Kami berhasil membuat multisite, tapi yang menjadi pertanyaannya adalah Kenapa ketika url multisite tanpa www mengarah ke blog utama, ? Contoh ... Domain utama : www. masmur . com, dan multisite www . masmur . com/panduan Tapi ketika saya tuliskan masmur .com/panduan , secara otomatis mengarah ke website masmur. com. Yang saya inginkan tetap mengarah ke masmur .com/panduan meskipun tanpa www... Bagaimana solusinya, ? Terimakasih banyak jawabannya.
May 08 2018
Selamat jam segini Gan, mau tanya nie. semua langkah telah diikuti dan alhamdulillah jadi. Yang jadi kendala pas masuk kedashbor gak bisa.. solusinya dunk.. terima kasih sebelumnya.
May 14 2018
setelah saya ikuti langkah diatas, kok pada permalink muncul kata-kata "blog" ya pak...bagaimana cara menghilangkan tulisan tersebut,?
September 25 2018
Wordpress multisite di website saya sudah berhasil di instal dan saya pun sudah menambahkan beberapa website lainnya dengan menggunakan subdomain. Sekarang saya menghadapi masalah, dimana pada Dashboard utama yang biasanya ada menu NETWORK SETTING secara tiba-tiba tidak muncul lagi, dan saya tidak bisa meregistrasikan site baru lagi. pesan yang muncul "Registration has been disabled". Mohon bantuannya untuk bisa mengembalikan menu network setting dan cara supaya registration bisa enabled kembali... terima kasih
June 23 2020
Makasi panduannya min.... buat kawan kawan jangan lupa di bagian ini 'new-multisite-setup.dev' di wp-config harus diganti dengan nama domain kita kalau ga mau error : define('DOMAIN_CURRENT_SITE', 'new-multisite-setup.dev'); ...