Cara Install WordPress Theme
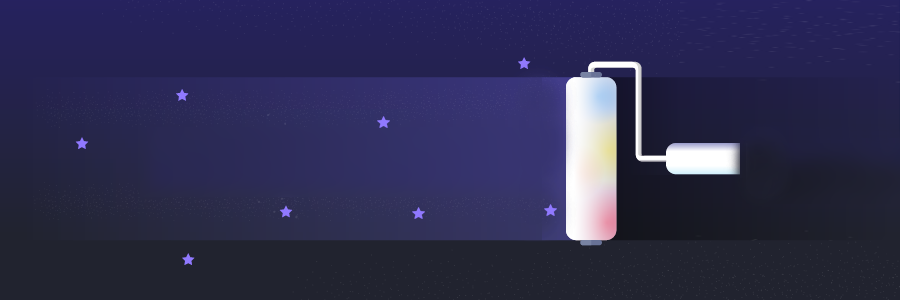
Siapa pun tahu kalau theme standard WordPress itu membosankan dan hanya menawarkan fitur yang sangat terbatas. Namun jangan khawatir, ada ribuan themes WordPress yang gratis dan premium yang bisa Anda pilih.
Pada tutorial kali ini, Anda akan mempelajari 3 metode untuk menginstall WordPress theme.

Yang Anda Perlukan
- Mengakses WordPress Administrator Area
- Theme yang sudah diunduh pada komputer Anda (Cara 2)
- Mengakses FTP (Cara 3)
- Mengakses phpMyadmin (Cara 4)
Cara 1 – Install WordPress Theme dari Directory Resmi
Ribuan theme gratis bahkan premium dapat Anda temukan di halaman resmi Theme WordPress ini. Berikut langkah-langkah yang diperlukan untuk menginstall WordPress theme secara gratis:
- Mengakses WordPress administrator dashboard dan kunjungi halaman Appearance.
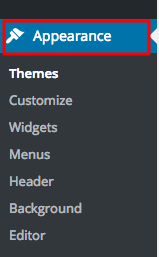
- Sekarang Anda sudah ada di halaman WordPress theme yang telah diinstall. Klik tombol Add New untuk mengakses WordPress theme directory.
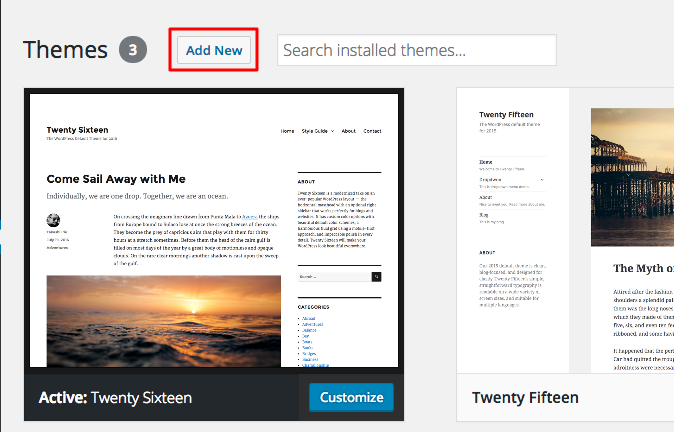
- Carilah theme yang menarik. Feature filter membantu Anda dalam menyaring theme yang dibedakan dalam color, layout, features, dan subject.

- Sebagai alternatif, Anda bisa mencari theme featured atau popular atau gunakan kolom Search.
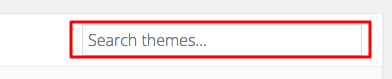
- Jika sudah menemukan theme yang diinginkan, klik tombol Install. Pada contoh ini, kami akan menginstall Boostrap Basic theme.
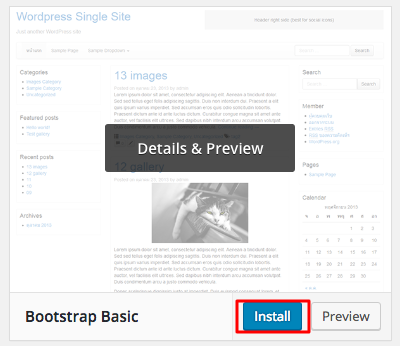
- Setelah proses instalasi selesai, klik tombol Activate untuk menetapkan theme sebagai theme default. Sebagai alternatif, Anda bisa mengklik Live Preview untuk melihat tampilan theme pada blog Anda.
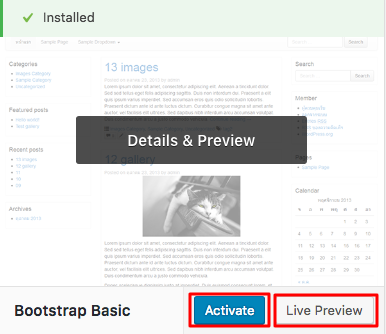
Selesai! Theme baru sudah diinstall dan diaktifkan.

Cara 2 – Menginstall WordPress Theme Secara Manual
Gunakan metode ini jika Anda hendak menginstall theme premium atau theme yang telah diunduh dari pihak ketiga. Pastikan theme yang Anda miliki sudah dalam format ZIP.
- Akses halaman Appearance.
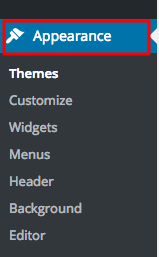
- Klik tombol Add New untuk mengakses WordPress theme directory.
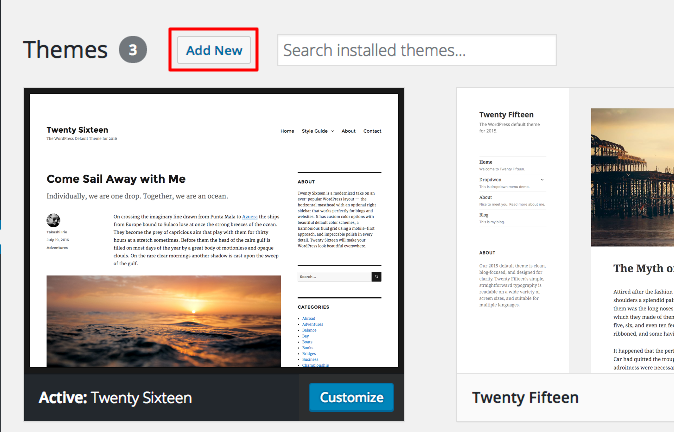
- Klik tombol Upload yang ada di bagian paling atas halaman.

- Klik tombol Choose File dan cari theme yang telah disimpan.
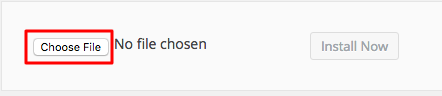
- Klik tombol Install Now untuk menginstall theme.

- Halaman baru terbuka dan Anda akan diberikan tiga pilihan.
- Live Preview. Dengan fitur ini, Anda bisa melihat tampilan theme pada blog Anda.
- Activate. Instalasi selesai dan theme diaktifkan.
- Return to Theme Installer. Klik pilihan ini untuk kembali ke halaman sebelumnya.
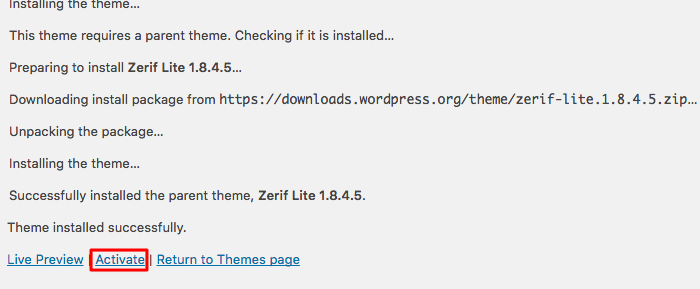
Jika Anda menyukai tampilan theme di blog, klik tombol Activate untuk menyelesaikan instalasi.

Cara 3 – Menggunakan FTP untuk Menginstall WordPress Themes
Cara lain untuk menginstall WordPress theme adalah dengan menggunakan FTP client. Meskipun sudah sedikit familiar, Anda tetap harus memahami cara membuat dan menggunakan FTP client atau File Manager sebelum mulai menginstall. Ikutilah langkah-langkah berikut ini untuk mengupload dan mengaktifkan WordPress theme:
- Unduh theme archive ke komputer Anda dan extract.
- Gunakan FTP client untuk konek ke akun hosting Anda dan kunjungi WordPress folder. Dalam kasus ini, WordPress diinstall di folder public_html.
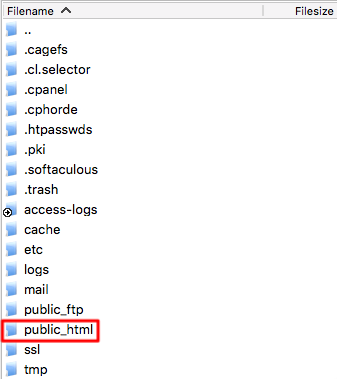
- Buka folder wp-content.

- Kunjungi folder themes.
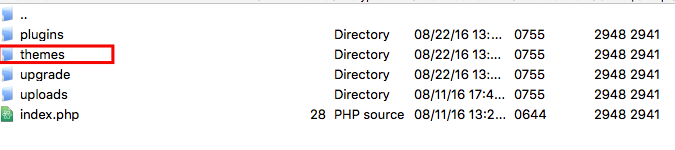
- Upload theme yang telah di-extract langsung ke folder themes.
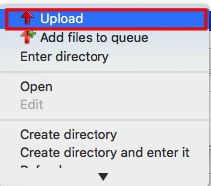
- Login di WordPress administrator dashboard dan kunjungi halaman Themes.
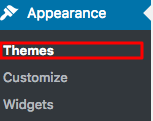
- Cari theme yang sudah Anda upload dan klik tombol Activate. Jika Anda ingin melihat theme terlebih dulu, klik tombol Live Preview.
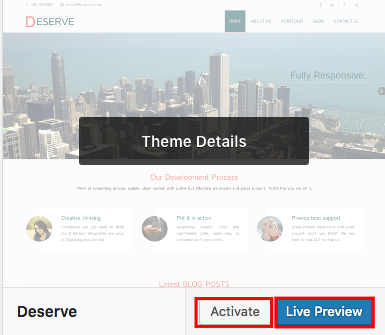
Selamat! Anda telah berhasil mengupload dan mengaktifkan theme baru untuk WordPress.

Cara 4 – Mengubah WordPress Theme via phpMyadmin
Di tutorial sebelumnya, kita telah sama-sama mengetahui bagaimana caranya mengubah WordPress URL di MySQL Database menggunakan phpMyAdmin. Kali ini, kami akan menunjukkan bagaimana perubahan WordPress theme via phpMyadmin bisa membantu menyelesaikan masalah di WordPress theme.
Jika WordPress atau WordPress plugin diupdate, bisa saja terjadi ketidaksesuaian dengan WordPress theme Anda sehingga akan muncul halaman kosong (blank page) atau error.
Atau mungkin saja Anda akan menemukan masalah saat menginstalasi WordPress theme yang baru. Umumnya WordPress admin area tidak bisa diakses sehingga tidak ada pilihan bagi Anda untuk mengubah tema.
Akan tetapi, masalah ini dapat Anda atasi dengan menggunakan phpMyadmin untuk mengubah WordPress theme di database. Sulit mengontak penyedia atau pembuat hosting bukan menjadi masalah lagi bagi Anda.
Langkah 1 – Temukan Nama Database WordPress
Tergantung pada hosting platform Anda, ada beberapa cara untuk melocate nama database MySQL yang digunakan oleh situs WordPress Anda. Umumnya, Anda bisa melocate nama database WordPress dengan memeriksa file wp-config.php yang ada di WordPress installation directory.
Menemukan Nama Database WordPress di Hostinger Panel
Di Hostinger Panel, file Anda bisa dengan mudah diakses via Members Area -> File Manager 2.
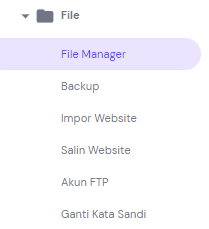
Kunjungi direktori instalasi WordPress dan lihat file wp-config.php. Anda bisa memeriksa konten berikut ini dengan mengklik View.

Setelah itu, lihat line yang dimulai dengan define( ‘DB_NAME’)

Sekarang Anda sudah melocate nama database MySQL untuk situs WordPress Anda. Database ini yang akan diedit di phpMyadmin untuk kemudian mengganti theme Anda.
Temukan Nama Database WordPress di cPanel
Jika penyedia hosting Anda menggunakan cPanel, maka prosesnya sama. Dengan menggunakan File Manager, Anda bisa mengunjungi WordPress root directory dan melihat file wp-config.php Anda. Petunjuk yang lebih mendetail tentang bagaimana menemukan nama database WordPress Anda dapat ditemukan di sini.
Langkah 2 – Melocate Nama WordPress theme yang Sudah Ada atau Default
Cari daftar WordPress theme yang sudah diinstal untuk mengetahui value seperti apa yang akan digunakan di phpMyadmin. Anda bisa melocate nama WordPress theme yang sudah ada atau default di wp-content/themes directory yang bisa diakses menggunakan File Manager.

Langkah ini sama untuk pengguna cPanel. Nama theme dapat dicari menggunakan File Manager.

Dibutuhkan nama yang tepat untuk mengedit value WordPress theme Anda pada database.
Langkah 3 – Mengakses Database WordPress via phpMyadmin
Setelah mengetahui database WordPress dan nama theme, akses phpMyadmin dari hosting panel Anda.
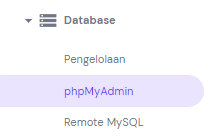
Pilih database Anda dan klik Masuk phpMyAdmin.
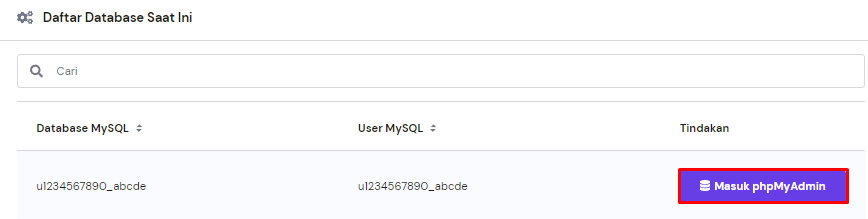
Jika hendak menggunakan cPanel, yang harus dilakukan hanyalah klik lambang phpMyadmin untuk mengakses database Anda.
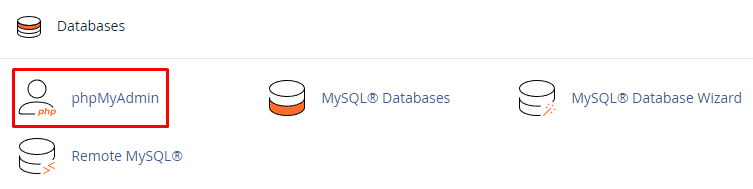
Setelah itu, cari database WordPress Anda di drop-down list dan klik.
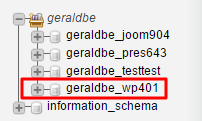
Langkah 4 – Mengubah theme via Tabel wp-options
Mengubah WordPress theme dimulai dengan mengakses tabel wp-options.
Penting! Kadang-kadang tabel memiliki prefix berbeda dari wp_. Misalnya, di tutorial kali ini, prefix tersebut menjadi wpfa_
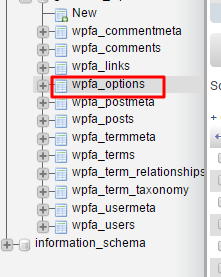
Lihat template dan stylesheet yang biasanya terlocate di page 2 dari wp_options.
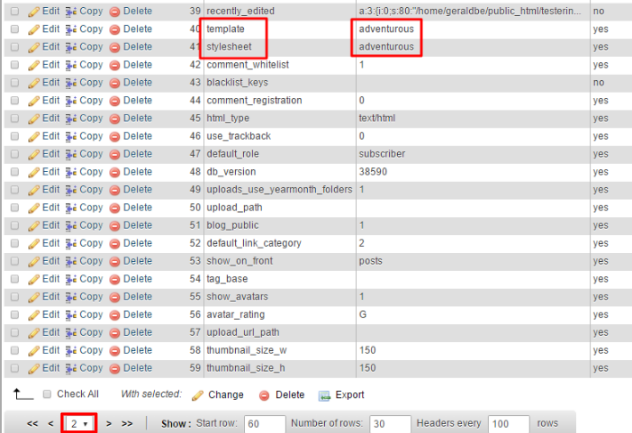
Baik template dan stylesheet diedit menggunakan nama WordPress theme yang telah Anda locate di Langkah 2. Pada contoh kali ini, kami mengubah adventuous WordPress theme ke poseidon.


Bukalah situs WordPress Anda dan theme akan berubah. Langkah ini juga membuat Anda bisa mengakses kembali WordPress admin area bilamana situs mengalami gangguan yang disebabkan oleh WordPress theme.
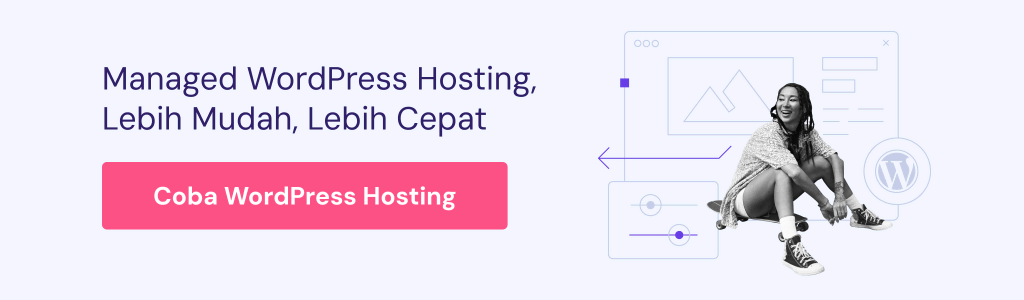
Kesimpulan
Ada ribuan WordPress theme yang gratis dan premium. Siapa pun bisa mencari theme yang dapat menyesuaikan dengan kebutuhan mereka. Dengan membaca tutorial ini, Anda sudah memahami cara untuk menginstall dan mengaktifkan WordPress themes.
Kini Anda sudah bisa mengganti default WordPress theme. Setiap orang menyukai blog yang memiliki tampilan menarik! Selain itu, Anda juga sudah mengetahui cara untuk mengubah WordPress theme via database yang mana adalah cara terbaik untuk menangani error pada tema.

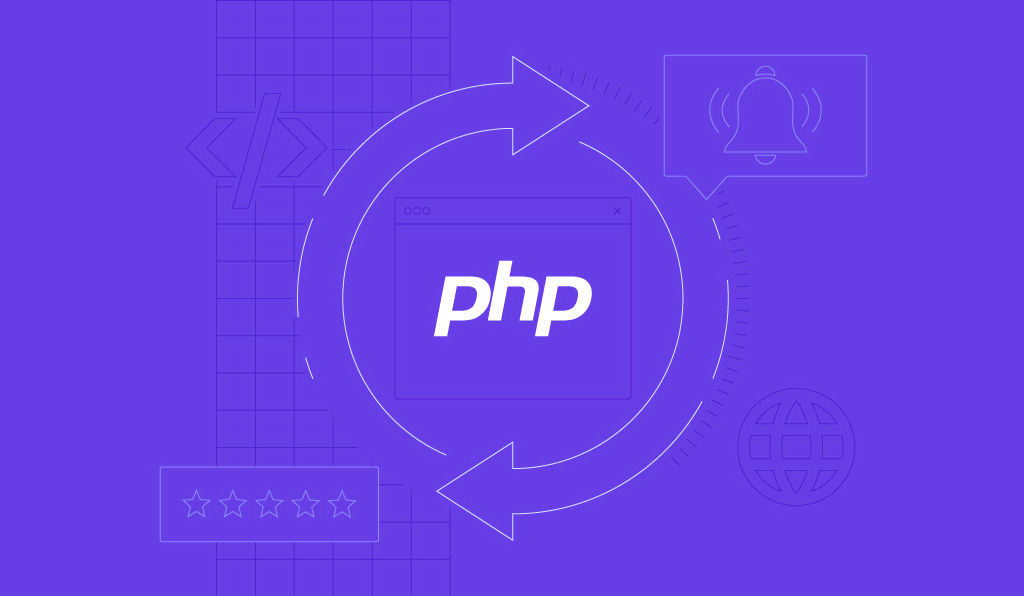
Komentar
October 20 2018
Bagaimana cara ikut memasarkan produk