WP-CLI: Pengertian dan Cara Menggunakannya di WordPress
WordPress adalah salah satu CMS yang paling mudah digunakan berkat dashboard adminnya yang intuitif. Namun, mengelola website WordPress terkadang bisa cukup sulit, apalagi kalau sudah menjadi website yang kompleks.
Sebagai user WordPress, Anda pasti perlu mengelola tema, plugin, atau update. Untungnya, ada WordPress Command-Line Interface (WP-CLI) yang akan memudahkan Anda melakukan tugas-tugas pengelolaan website.
Nah, tutorial WP-CLI WordPress kami ini akan memandu Anda menggunakan WP-CLI, mulai dari proses penginstalan hingga penggunaannya secara efektif untuk mengelola website WordPress.
Setelah membaca artikel ini, Anda pun akan memahami berbagai penggunaan WP-CLI yang tentunya bisa mempermudah tugas-tugas manajemen website WordPress. Mari mulai tutorialnya!

Apa Itu WP-CLI?
WP-CLI adalah command-line interface (antarmuka baris perintah) untuk WordPress yang memungkinkan pengguna mengelola website WordPress tanpa menggunakan web browser. Dengan tool command-line ini, Anda bisa menangani hal-hal terkait WordPress, seperti mengelola tema, plugin, dan database.
Meskipun dashboard admin WordPress sendiri sudah user-friendly, command line ini akan membantu Anda mengelola website dengan lebih mudah. Anda bisa melakukan berbagai tugas dengan lebih cepat, bahkan menerapkan automasi untuk hal-hal seputar maintenance website.
Selain itu, tool ini sangat berguna bagi para developer WordPress yang menangani lebih dari satu website, mengakomodasi proses manajemen yang efisien langsung dari command line.
Apa Kegunaan WP-CLI?
Pada dasarnya, WP-CLI sangat berguna bagi user biasa maupun freelancer. Oleh karena itu, kami merekomendasikan agar Anda mempelajari penggunaannya untuk:
- Efisiensi – Anda bisa melakukan tugas yang tadinya memerlukan waktu beberapa menit atau bahkan jam di dashboard admin WordPress biasa menjadi beberapa detik saja.
- Tindakan massal – Anda bisa mengelola beberapa plugin, tema, atau website dengan satu command. Tentu saja ini sangat berguna bagi para freelancer yang mengelola website klien dan perlu melakukan tindakan massal dengan cepat.
- Manajemen jarak jauh – dengan tool ini, Anda bisa melakukan maintenance beberapa website WordPress secara remote, tanpa harus login ke dashboard admin masing-masing website.
- Backup otomatis – Anda bisa mengatur backup rutin otomatis untuk website WordPress. Hal ini berguna bagi Anda yang menggunakan tool backup WordPress dengan dukungan WP-CLI.
- Penyesuaian tingkat lanjut – meskipun antarmuka grafis WordPress pada dasarnya mudah digunakan, beberapa tugas kompleks justru tidak bisa dilakukan dengannya. Nah, WP-CLI memungkinkan Anda melakukan penyesuaian tingkat lanjut yang tidak bisa dilakukan melalui dashboard.
WP-CLI v2
WP-CLI terus berkembang pesat, dan versi stabil terbarunya adalah WP-CLI v2, dengan rilis terbaru 2.8.1. Rilis ini menghadirkan fitur yang lebih up-to-date dan peningkatan stabilitas untuk membantu Anda mengelola website WordPress dengan efisien.
Berikut adalah persyaratan minimum untuk menjalankan WP-CLI v2:
- PHP 5.6 atau yang lebih baru
- WordPress 3.7 atau versi yang lebih baru
- Lingkungan UNIX-like (OS X, Linux, FreeBSD, Cygwin), dukungan terbatas di Windows.
Sebaiknya update ke versi terbaru untuk alasan berikut:
- Versi yang lebih baru biasanya menyertakan perbaikan keamanan.
- Akses command dan fungsi baru yang mungkin tidak didukung oleh versi lama.
- Kecepatan dan efisiensi yang lebih baik dalam menjalankan perintah.
Penting! Meskipun WP CLI bisa diinstal di versi PHP dan WordPress yang lebih lama, kami merekomendasikan agar Anda melakukan update ke rilis terbaru untuk keamanan yang lebih baik.
Bagaimana Cara Install WP-CLI?
Cara install WP-CLI sebenarnya cukup mudah, Anda bisa melakukannya menggunakan paket hosting maupun lingkungan Linux lokal.
Di Hostinger, WP-CLI sudah terinstal di paket Premium atau yang lebih tinggi untuk layanan web hosting dan managed WordPress hosting. Anda pun bisa install WP CLI tanpa perlu repot.
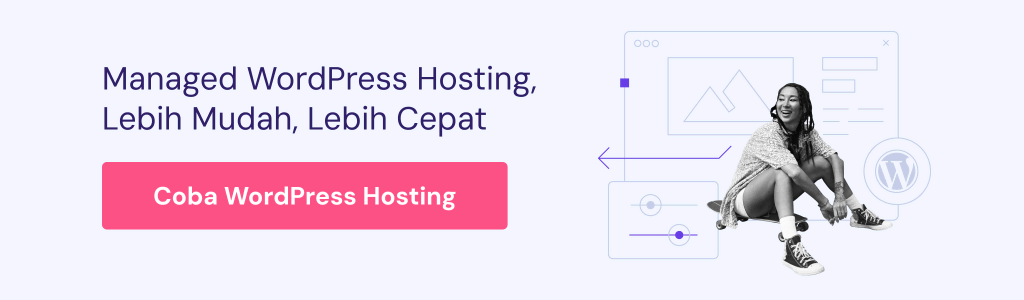
Untuk menggunakannya, aktifkan akses SSH di hPanel. Berikut caranya:
- Login ke hPanel.
- Buka Tingkat Lanjut → SSH Access melalui sidebar di sebelah kiri.
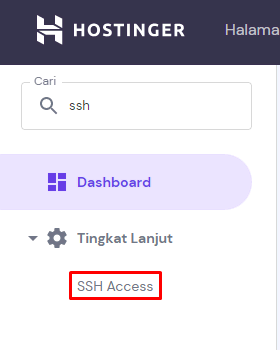
- Klik Aktifkan di bagian Status SSH, lalu selesai!
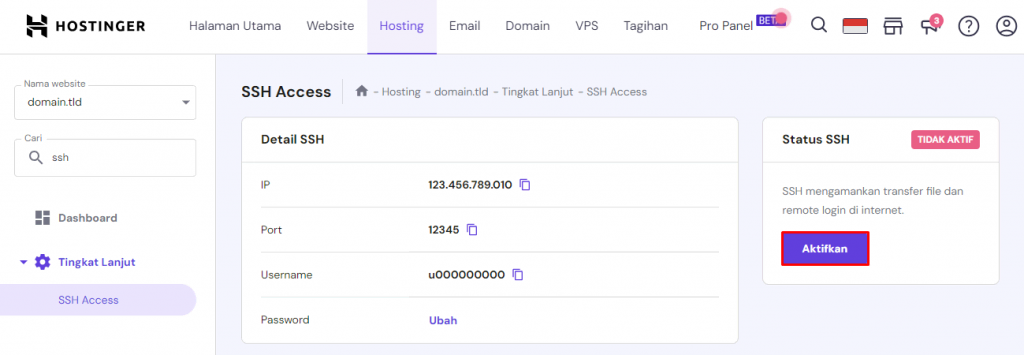
Apabila menggunakan hosting VPS atau lingkungan Linux apa pun, Anda bisa install WP CLI secara manual menggunakan langkah-langkah berikut:
- Akses server menggunakan klien SSH seperti PuTTy.
- Setelah masuk, download file PHAR:
curl -O https://raw.githubusercontent.com/wp-cli/builds/gh-pages/phar/wp-cli.phar
- Verifikasikan apakah PHAR file berfungsi:
php wp-cli.phar --info
- Ubah file tersebut menjadi executable (file yang bisa diinstal):
chmod +x wp-cli.phar
- Pindahkan file PHAR ke sebuah lokasi di path Anda, misalnya:
sudo mv wp-cli.phar /usr/local/bin/wp
- Selesaikan proses install WP-CLI dengan menjalankan command berikut:
wp core install
Daftar Command WP-CLI yang Paling Umum
Setelah Anda install WP-CLI, sekarang saatnya mempelajari fitur-fitur utama program ini. Seperti yang tadi disebutkan, Anda bisa menyelesaikan banyak tugas secara efisien menggunakan tool ini.
Oleh karena itu, sebaiknya pahami beberapa command yang paling umum untuk membantu Anda mengelola website WordPress langsung dari baris perintah.
Cara Cek Versi WP-CLI
Untuk memastikan Anda menggunakan versi terbaru tool baris perintah ini, cek secara rutin versi yang terinstal. Buka tool command line Anda lalu masukkan perintah berikut:
wp cli version
Anda akan melihat output seperti berikut:
WP-CLI 2.8.1
Untuk informasi yang lebih mendetail, termasuk versi PHP dan MySQL, Anda bisa menggunakan perintah di bawah ini:
wp --info
Hasilnya akan terlihat seperti berikut:
PHP binary: /usr/bin/php8.2 PHP version: 8.2.0 php.ini used: /etc/php/8.1/cli/php.ini MySQL binary: /usr/bin/mysql MySQL version: mysql Ver 8.0.27-0ubuntu0.20.04.1 for Linux on x86_64 ((Ubuntu)) SQL modes: WP-CLI root dir: /home/wp-cli/ WP-CLI vendor dir: /home/wp-cli/vendor WP_CLI phar path: WP-CLI packages dir: /home/wp-cli/.wp-cli/packages/ WP-CLI global config: WP-CLI project config: /home/wp-cli/wp-cli.yml WP-CLI version: 2.8.1
Apabila ternyata masih menggunakan versi lama, Anda bisa mengupdatenya dengan mudah menggunakan command wp cli update di bawah ini:
wp cli update
Hasilnya akan mengonfirmasi versi yang telah diupdate, seperti berikut:
Success: WP-CLI updated to 2.8.1
Cara Mengakses Daftar Command WP-CLI dan Dokumentasi Bantuan
WP-CLI memiliki dokumentasi bawaan yang mencantumkan beberapa command penting. Untuk melihat daftar lengkap command yang tersedia, ketikkan perintah berikut ini:
wp
Hasilnya akan terlihat seperti berikut:
NAME wp DESCRIPTION Manage WordPress through the command-line. SYNOPSIS wp SUBCOMMANDS cache Adds, removes, fetches, and flushes the WP Object Cache object. cap Adds, removes, and lists capabilities of a user role. cli Reviews current WP-CLI info, checks for updates, or views defined aliases. .....
Untuk keluar dari halaman bantuan, tekan Q.
Cara Melihat Detail Command Tertentu
Apabila Anda perlu melihat informasi yang lebih mendetail mengenai suatu command, tool ini menyediakan dokumentasi bantuan yang lengkap. Informasi yang disertakan mencakup sintaksis, opsi, dan contoh.
Misalnya, untuk mengetahui detail perintah wp user, ketikkan:
wp help user
Anda akan mendapatkan output yang menjelaskan penggunaan command, argumen yang tersedia, dan informasi penting lainnya:
NAME wp user DESCRIPTION Manages users, along with their roles, capabilities, and meta. SYNOPSIS wp user SUBCOMMANDS add-cap Adds a capability to a user. add-role Adds a role to a user. create Creates a new user. ...
Anda juga bisa menggunakan command help untuk subcommand. Contohnya, untuk mengakses halaman bantuan perintah wp user update, ketikkan:
wp help user update
Cara Install WordPress melalui WP-CLI
Anda bisa menginstal WordPress melalui WP-CLI dengan cepat dan efisien. Sebelum memulai, pastikan Anda sudah membuat database MySQL, yang merupakan prasyarat untuk menginstal WordPress.
Di Hostinger, Anda bisa membuat database MySQL di hPanel dengan membuka menu Database → Pengelolaan di sidebar.
Isi nama database, nama pengguna, dan kata sandi untuk membuat database baru.
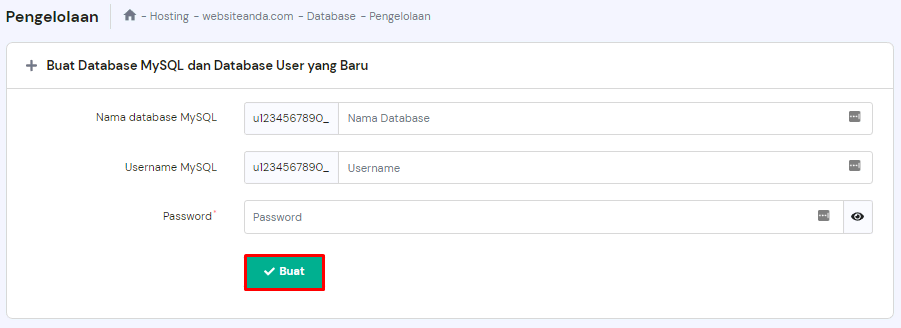
Atau, ikuti langkah-langkah berikut untuk membuat database MySQL baru menggunakan WP CLI:
- Masuk ke shell MySQL dengan mengetikkan:
mysql -u root -p
- Tambahkan pengguna dan nama database dengan mengetikkan command di bawah ini. Ganti username dan databasename dengan nama pilihan Anda:
CREATE USER 'username'; CREATE DATABASE 'databasename';
- Berikan semua izin bagi user tersebut untuk memodifikasi database:
GRANT ALL PRIVILEGES ON databasename.* TO 'username' IDENTIFIED BY 'yourpassword';
- Tutup shell MySQL dengan menjalankan command berikut:
quit
Setelah membuat database MySQL, Anda bisa menginstal WordPress dari command line ini. Pertama, buka direktori public_html tempat file website Anda berada. Untuk mencari tahu posisi direktori saat ini, jalankan command berikut:
pwd
Apabila Anda belum berada di public_html, arahkan ke direktori tersebut:
cd /home/username/public_html
Setelah berhasil mengakses public_html, lanjutkan dengan langkah berikut:
- Download versi core WordPress terbaru menggunakan perintah ini:
wp core download
- Buat file wp-config.php baru dengan kredensial database Anda:
wp config create --dbname=databasename --dbuser=username --dbpass=password --dbhost=localhost --dbprefix=wp_
- Selesaikan proses instal WordPress menggunakan perintah wp core install. Ganti informasi dalam tanda “…” dengan data website Anda:
wp core install --url="your_domain.com" --title="Your Site Title" --admin_user="username" --admin_password="password" --admin_email="you@domain.com"
Output yang dihasilkan akan mengonfirmasi proses penginstalan WordPress Anda:
Success: WordPress installed successfully.
Cara Menginstal dan Mengelola Tema WordPress dengan WP-CLI
Mulai dari mencantumkan semua tema yang terinstal hingga menginstal tema baru, WP-CLI akan membantu Anda melakukan tugas-tugas tersebut dengan mudah.
Pertama, untuk melihat semua tema yang saat ini terinstal, gunakan:
wp theme list
Perintah ini akan menampilkan output seperti berikut:
+----------------+----------+--------+---------+ | name | status | update | version | +----------------+----------+--------+---------+ | astra | inactive | none | 4.3.1 | | twentytwentytwo| active | none | 1.4 | +----------------+----------+--------+---------+
Apabila ingin mengganti tema yang sedang aktif, misalnya dari Twenty Twenty-Two ke Astra, gunakan perintah berikut:
wp theme activate astra
Anda akan melihat output seperti berikut:
Success: Switched to 'Astra' theme.
Anda juga bisa menggunakan baris perintah ini untuk mencari tema dari repositori WordPress. Berikut contoh untuk mencari tema dengan dukungan Bootstrap:
wp theme search bootstrap
Output yang dihasilkan akan terlihat seperti berikut:
Success: Showing 10 of 630 themes. +-----------------------+-----------------------+--------+ | name | slug | rating | +-----------------------+-----------------------+--------+ | Bootstrap Fitness | bootstrap-fitness | 0 | | Bootstrap Coach | bootstrap-coach | 0 | | The Bootstrap Blog | the-bootstrap-blog | 100 | ...
Sebagai contoh, untuk menginstal dan mengaktifkan tema The Bootstrap Blog, gunakan perintah di bawah ini:
wp theme install the-bootstrap-blog --activate
Apabila Anda ingin melihat lebih banyak subcommand wp theme, jalankan perintah sebagaimana adanya. Berikut adalah hasil yang akan Anda lihat:
usage: wp theme activate or: wp theme auto-updates or: wp theme delete [...] [--all] [--force] ...
Cara Menginstal dan Mengelola Plugin WordPress dengan WP-CLI
Selain untuk tema, tool ini juga memudahkan Anda mengelola plugin WordPress, mulai dari menginstalnya hingga menonaktifkannya. Kami akan menjelaskan cara melakukannya dengan mudah.
Untuk mencantumkan semua plugin yang saat ini terinstal, gunakan perintah berikut:
wp plugin list
Hasilnya akan terlihat seperti ini:
+----------------+----------+--------+---------+ | name | status | update | version | +----------------+----------+--------+---------+ | akismet | inactive | none | 5.3 | | hello-dolly | active | none | 1.7.2 | +----------------+----------+--------+---------+
Untuk menginstal plugin baru seperti WooCommerce, gunakan command wp plugin install:
wp plugin install woocommerce
Outputnya akan mengonfirmasi proses penginstalan tersebut:
Success: Installed 1 of 1 plugins.
Untuk mengaktifkan plugin WordPress yang baru saja diinstal ini, gunakan:
wp plugin activate woocommerce
Anda kemudian akan melihat:
Success: Plugin 'woocommerce' activated.
Untuk menginstal beberapa plugin sekaligus, cantumkan slug plugin, dipisahkan dengan spasi:
wp plugin install woocommerce gutenberg
Anda bisa mencari plugin di repositori WordPress menggunakan perintah di bawah ini. Sebagai contoh, untuk mencari plugin cache WordPress, ketikkan:
wp plugin search cache
Command tersebut akan menghasilkan output seperti berikut:
Success: Showing 10 of 1010 plugins. +--------------------------------+--------------------------+--------+ | name | slug | rating | +--------------------------------+--------------------------+--------+ | LiteSpeed Cache | litespeed-cache | 96 | | W3 Total Cache | w3-total-cache | 88 | | WP Fastest Cache | wp-fastest-cache | 98 | …
Untuk command wp plugin lainnya, jalankan:
wp plugin
Outputnya kira-kira akan seperti ini:
usage: wp plugin activate or: wp plugin deactivate or: wp plugin install [--activate] ...
Cara Update WordPress dengan WP-CLI
Penting untuk selalu mengupdate website, tema, dan plugin WordPress guna menjaga performa dan keamanannya. WP-CLI menyederhanakan proses ini sehingga website Anda bisa menjalankan update WordPress terbaru.
Untuk update WordPress ke versi terbaru, jalankan command berikut:
wp core update
Anda akan melihat output ini:
Success: WordPress updated successfully.
Selanjutnya, cek apakah diperlukan update database dengan menjalankan perintah:
wp core update-db
Setelah itu, output akan memberikan konfirmasi seperti berikut:
Success: WordPress database updated.
Untuk memverifikasi versi WordPress Anda saat ini, gunakan:
wp core version
Selain itu, Anda juga harus selalu mengupdate plugin yang terinstal. Gunakan command berikut untuk melakukannya:
wp plugin update --all
Outputnya akan memberikan hasil berikut:
Success: Updated x of x plugins.
Pastikan juga untuk mengupdate tema. Untuk mengupdate semuanya sekaligus, jalankan:
wp theme update --all
Anda akan melihat output ini:
Success: Updated x of x themes.
Untuk update tema atau plugin tertentu, cukup ganti parameter –all dengan slug tema atau plugin.
Cara Mengganti URL WordPress Menggunakan WP-CLI
Apabila perlu mengganti URL WordPress, Anda juga bisa melakukannya dengan baris perintah ini.
Untuk mengganti alamat utama, jalankan perintah wp option update dan ganti http://example.com dengan nama domain Anda.
wp option update home "http://example.com"
Output akan mengonfirmasinya seperti berikut:
Success: Updated 'home' option.
Untuk menyesuaikan URL website, gunakan perintah yang sama, tapi ganti home dengan siteurl:
wp option update siteurl "http://example.com"
Anda akan melihat output ini:
Success: Updated 'siteurl' option.
Cara Menginstal Ulang Core WordPress Melalui WP-CLI
Terkadang, file core WordPress mungkin rusak karena update yang bermasalah atau percobaan hacking. WP-CLI menyediakan cara cepat untuk menginstal ulang file core ini tanpa memengaruhi konten dan pengaturan website Anda.
Untuk instal ulang WordPress, jalankan perintah berikut:
wp core download --skip-content --force
Command ini akan melewatkan proses download direktori wp-content dan memaksa menimpa semua file core WordPress lain yang ada. Hasilnya akan seperti ini:
Success: WordPress downloaded.
Setelah mendownload file core, verifikasikan integritasnya dengan perintah berikut:
wp core verify-checksums
Apabila tidak ada masalah, Anda akan melihat hasil berikut:
Success: WordPress installation verifies against checksums.
Cara Mengelola Konten Melalui WP-CLI
Mengelola konten di WordPress bisa cukup memakan waktu kalau Anda melakukannya secara manual. Nah, dengan WP CLI, Anda bisa membuat, mengedit, serta menghapus postingan dan media langsung dari baris perintah tersebut.
Mengelola Postingan
Untuk melihat daftar semua postingan, jalankan perintah ini:
wp post list
Anda akan melihat hasilnya seperti berikut:
+----+--------------+-------------+---------------------+-------------+ | ID | post_title | post_name | post_date | post_status | +----+--------------+-------------+---------------------+-------------+ | 1 | Hello world! | hello-world | 2023-06-06 03:39:33 | publish | +----+--------------+-------------+---------------------+-------------+
Dalam contoh ini, postingan dengan judul Hello world! memiliki ID 1. Untuk menghapus postingan ini, gunakan:
wp post delete 1
Output akan menghasilkan yang berikut ini:
Success: Trashed post 1.
Untuk membuat postingan baru, jalankan:
wp post create --post_status=publish --post_title="This Post Was Created With WP-CLI" --edit
Command ini akan membuka editor teks default sistem. Setelah Anda menambahkan konten, simpan dan keluar dari editor untuk melihat hasilnya:
Success: Created post 10.
Apabila ada draft yang disimpan sebagai file TXT di direktori, Anda bisa mengimpornya secara langsung dengan perintah berikut:
wp post create ./post.txt --post_title='Sample Post' --post_status=publish
Untuk menghasilkan beberapa postingan untuk pengujian, gunakan:
wp post generate --count=10
Mengelola Komentar
Untuk menerima komentar yang menunggu persetujuan dengan ID tertentu, gunakan:
wp comment approve 45
Output akan mengonfirmasinya dengan pesan berikut:
Success: Approved comment 45.
Untuk mencantumkan semua komentar pada sebuah postingan, Anda bisa menjalankan:
wp comment list --post_id=1234
Hasilnya akan menampilkan daftar komentar yang terkait dengan postingan:
+------------+---------------------+--------------+ | comment_ID | comment_date | comment_content | +------------+---------------------+--------------+ | 34 | 2023-10-18 12:34:56 | Great post! | +------------+---------------------+--------------+
Mengelola Media
Anda bisa mengotomatiskan proses impor gambar menggunakan baris perintah ini. Misalnya, untuk mengimpor semua gambar dari folder bernama images_for_site, jalankan:
wp media import images-for-site/*
Anda akan melihat output seperti ini:
Imported file 'images-for-site/image-1.jpg' as attachment ID 25. Imported file 'images-for-site/image-2.jpg' as attachment ID 26. Success: Imported 2 of 2 items.
Cara Export atau Import WordPress Menggunakan WP-CLI
WP-CLI menyediakan command yang sederhana tapi canggih untuk mengekspor dan mengimpor data WordPress. Baik untuk beralih ke host baru maupun mencadangkan konten, command ini akan membuat prosesnya lebih efisien.
Untuk mengekspor semua postingan WordPress ke dalam file XML, gunakan perintah berikut:
wp export --dir=/path/to/folder
Command ini akan menyimpan file XML ke direktori yang ditentukan, lalu Anda akan melihat output ini:
Success: Wrote 'filename.xml' to '/path/to/folder'.
Anda juga bisa mengekspor jenis konten tertentu, seperti halaman atau jenis postingan kustom. Misalnya, untuk mengekspor semua halaman, gunakan:
wp export --post_type=page
Untuk mengimpor file XML ke WordPress, gunakan:
wp import /path/to/file.xml --authors=create
Flag –authors=create memastikan bahwa penulis baru yang disebutkan dalam file XML akan dibuat kalau belum ada. Anda akan melihat output seperti ini:
Success: Imported from 'file.xml'.
Anda juga bisa melewatkan konten atau lampiran tertentu pada proses impor. Sebagai contoh, untuk tidak menyertakan lampiran, gunakan:
wp import /path/to/file.xml --skip=attachment
Cara Mengelola Database Menggunakan WP-CLI
Mengelola database WordPress merupakan langkah penting untuk memastikan performa website yang optimal. Menggunakan WP CLI, Anda bisa mengelola database dengan rangkaian command yang bisa dijalankan langsung dari baris perintah ini.
Untuk menampilkan semua user WordPress yang terdaftar, gunakan command berikut:
wp db query "SELECT user_login, ID FROM wp_users;"
Anda akan mendapatkan hasil ini:
+------------+----+ | user_login | ID | +------------+----+ | user | 1 | +------------+----+
Untuk mengekspor database WordPress, jalankan:
wp db export
Command ini akan menyimpan file SQL di direktori saat ini. Anda akan melihat hasil berikut:
Success: Exported to 'wordpress_db.sql'.
Untuk mengimpor file SQL ke database WordPress, jalankan command:
wp db import filename.sql
Setelah impor berhasil, Anda akan melihat output berikut:
Success: Imported from 'filename.sql'.
Selain itu, penting untuk mengecek database Anda secara rutin guna mencari apakah ada error yang muncul. Gunakan perintah ini untuk perbaikan cepat:
wp db repair
Anda akan mendapatkan pesan konfirmasi berikut:
Success: Database repaired.
Terakhir, jangan lupa untuk mengoptimalkan database Anda agar performa website tetap lancar. Jalankan command berikut:
wp db optimize
Anda akan melihat output ini:
Success: Database optimized.
Cara Search and Replace Menggunakan WP-CLI
Perubahan besar pada konten website, URL, atau kolom database WordPress biasanya memerlukan tindakan manual atau plugin database khusus. Namun, WP CLI memiliki command search and replace yang membantu automasi proses ini.
Untuk mengganti string di seluruh database Anda, jalankan:
wp search-replace 'old-string' 'new-string'
Outputnya akan mengonfirmasi tindakan tersebut:
Success: Replaced 'old-string' with 'new-string'.
Sebelum melakukan perubahan permanen, Anda bisa melakukan simulasi dulu untuk preview hasilnya:
wp search-replace 'old-string' 'new-string' --dry-run
Untuk menjalankan pencarian tanpa memperhatikan huruf besar atau kecil, sertakan opsi –regex dan –regex-flags:
wp search-replace 'old-string' 'new-string' --regex --regex-flags='i'
Anda bisa menentukan database untuk search and replace dengan command berikut:
wp search-replace 'old-string' 'new-string' --all-tables-with-prefix
Untuk mengubah domain website, jalankan simulasi (dry run) lebih dulu guna memastikan perubahannya:
wp search-replace --dry-run 'website.net' 'website.com'
Apabila semuanya sudah dipastikan, lanjutkan dengan command penggantian sebenarnya:
wp search-replace 'website.net' 'website.com'
Hasilnya akan seperti ini:
Success: Replaced 'website.net' with 'website.com'.
Kesimpulan
Memahami penggunaan WP CLI akan sangat membantu Anda mengelola website WordPress secara lebih efisien. Nah, melalui tutorial ini, kami sudah menjelaskan beberapa contoh cara menggunakan WordPress CLI.
Dengan command WP CLI, Anda bisa mengupdate versi WordPress, menginstal plugin dan tema, mengelola konten, serta mengoptimalkan database langsung dari antarmuka baris perintah ini.
WP CLI juga membuat tugas-tugas pengelolaan website menjadi lebih mudah, serta mengurangi risiko error yang mungkin terjadi saat menggunakan dashboard, terutama untuk tugas-tugas penting. Anda pun bisa mengelola website WordPress dengan lebih optimal.
Pertanyaan Umum Seputar WP CLI
Bagian ini akan menjawab beberapa pertanyaan paling umum tentang WP CLI.
Bagaimana Cara Mengakses WP-CLI?
Anda akan memerlukan akses SSH ke web server. Masuk ke server melalui SSH, lalu ketikkan wp serta command tertentu yang ingin Anda eksekusi. Apabila belum install WP CLI, Anda bisa download dari website resminya dulu lalu menginstalnya.
Apakah WP-CLI Bisa Diinstal di Hosting Apa Pun?
Anda bisa menginstal WordPress CLI di sebagian besar paket hosting yang menyediakan akses SSH. Paket Premium Hostinger dan yang lebih tinggi sudah dilengkapi dengan WP-CLI secara default. Hubungi provider hosting Anda untuk mengonfirmasikan ketersediaannya di paket yang Anda gunakan.
Bisakah Membuat Command WP-CLI Kustom?
Ya, bisa. Developer sering menulis command khusus untuk kebutuhan tertentu. Command ini biasanya ditulis dalam PHP dan bisa ditambahkan ke file tema atau plugin WordPress. Pastikan untuk mengikuti pedoman yang tepat.
Apakah WP-CLI Bisa Berfungsi Secara Remote?
Bisa kalau Anda memiliki akses SSH ke server. Menggunakan SSH, Anda bisa menjalankan command WP-CLI pada penginstalan WordPress remote, sama seperti di lingkungan lokal. Pastikan Anda mematuhi kebijakan dan pedoman provider hosting terkait akses remote.
Bisakah WP-CLI Digunakan dengan Bash Script?
Bisa, WP-CLI berfungsi tanpa masalah dengan Bash Script. Anda bisa membuat skrip untuk berbagai command WordPress guna mengotomatiskan tugas rutin. Dengan demikian, Anda pun bisa membuat solusi otomatis yang canggih untuk mengelola WordPress dalam alur kerja yang lebih efisien. Pastikan script Bash Anda sudah diuji dengan baik untuk menghindari error.


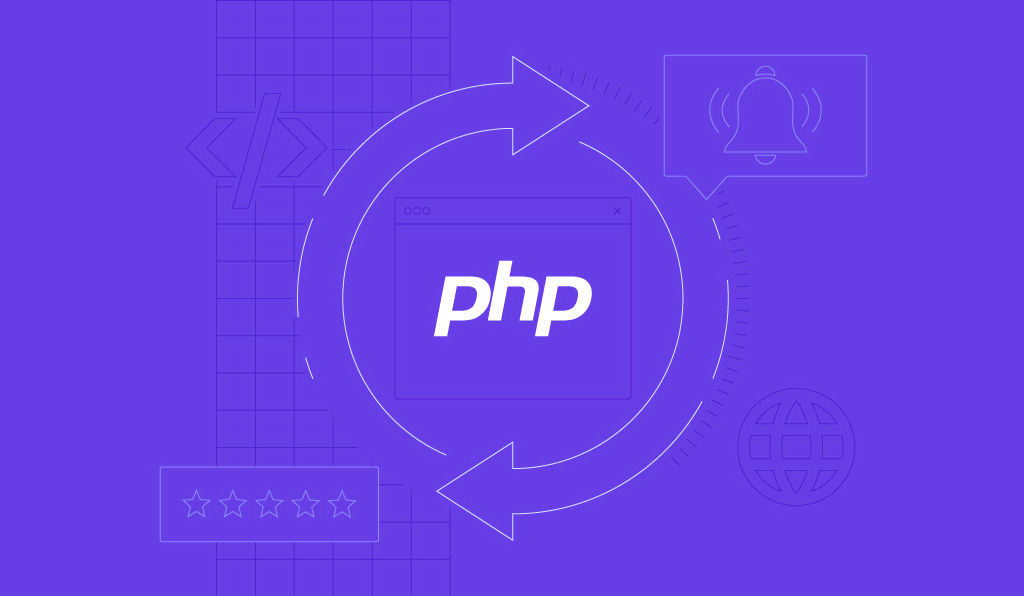
Komentar
March 03 2018
sanggat membantu,,, thanks