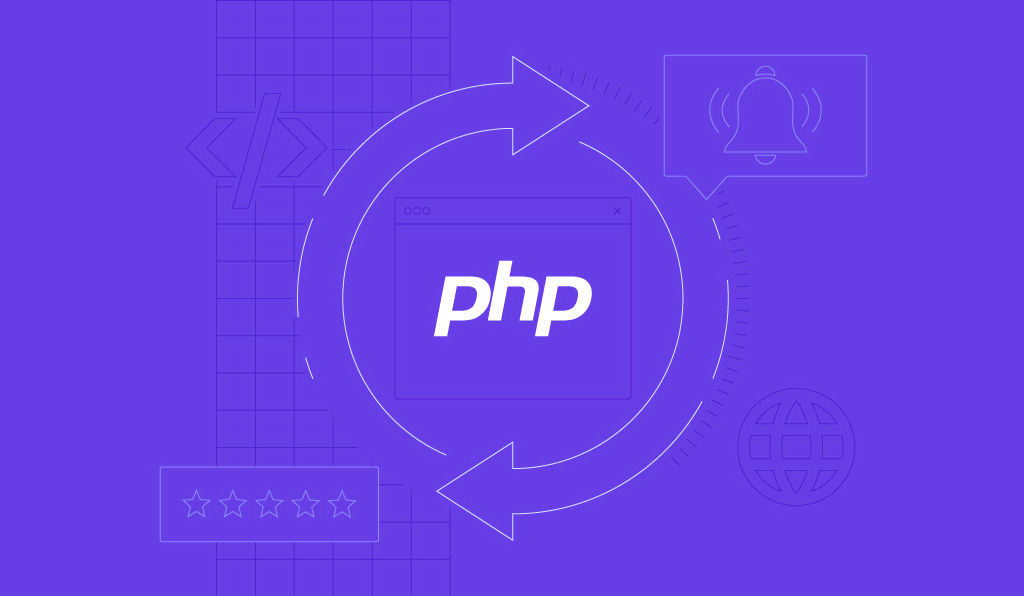Cara Import & Export WordPress Menggunakan Tool Bawaan dan Plugin
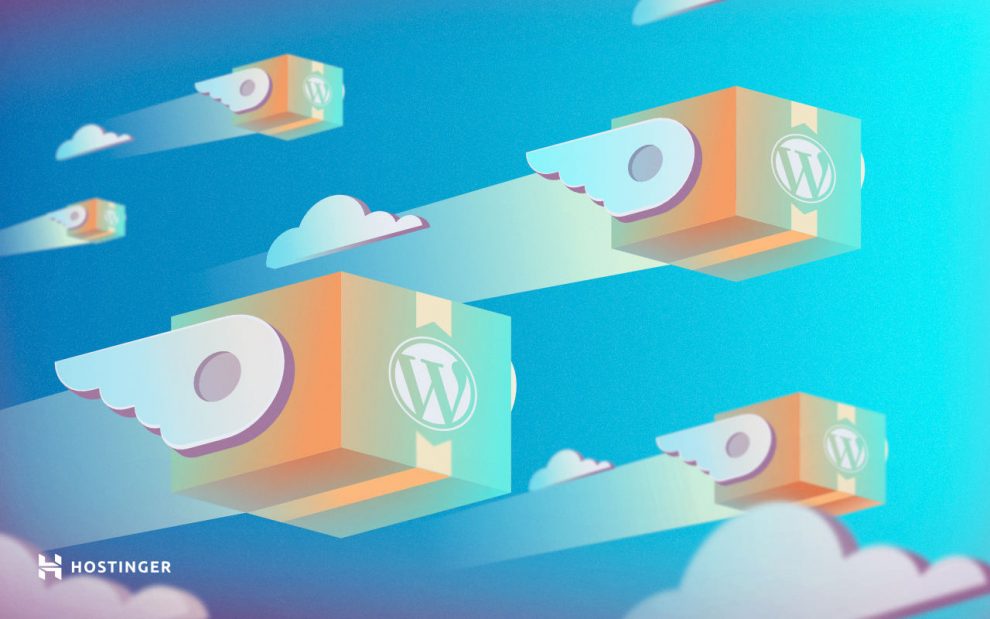
Jika pernah mencoba blogging atau mengelola website di WordPress, pasti ada kalanya Anda ingin memindahkan konten dari satu blog ke yang lainnya. Anda bisa melakukannya dengan cara import WordPress. Sekilas, tugas ini memang terlihat sulit. Tapi tenang, sebenarnya gampang banget loh! Anda hanya perlu sebuah tool bawaan WordPress, yang umumnya disebut WordPress importer.
Dalam artikel ini, kami akan menjelaskan apa itu WordPress importer, cara import WordPress menggunakan tool tersebut, serta beberapa plugin yang juga bisa digunakan sebagai cara export WordPress.

Apa Itu WordPress Importer?
Importer adalah tool impor bawaan WordPress untuk memindahkan konten dari satu website ke website WordPress lainnya. Tool ini juga bisa digunakan untuk memindahkan situs dari localhost ke server online.
Anda bisa memindahkan berbagai data dengan importer, seperti:
- Postingan, halaman, dan jenis postingan kustom lainnya
- Komentar
- Kolom kustom dan meta postingan
- Category, tag, dan istilah dari taksonomi kustom
- Author (Penulis)
Selain itu, Anda juga bisa mengimpor konten dari platform blogging lain menggunakan WordPress importer. Tool ini akan sangat membantu Anda jika ingin beralih ke WordPress apabila platform yang saat ini digunakan dirasa masih belum memenuhi kebutuhan.
Namun, perlu diketahui bahwa tool bawaan ini hanya bisa digunakan untuk mengimpor konten blog. Jika ingin memindahkan data selain konten, Anda harus menggunakan plugin lainnya. Tapi jangan khawatir, karena di artikel ini, kami juga mengulas beberapa plugin terbaik yang bisa Anda gunakan untuk memindahkan data WordPress.
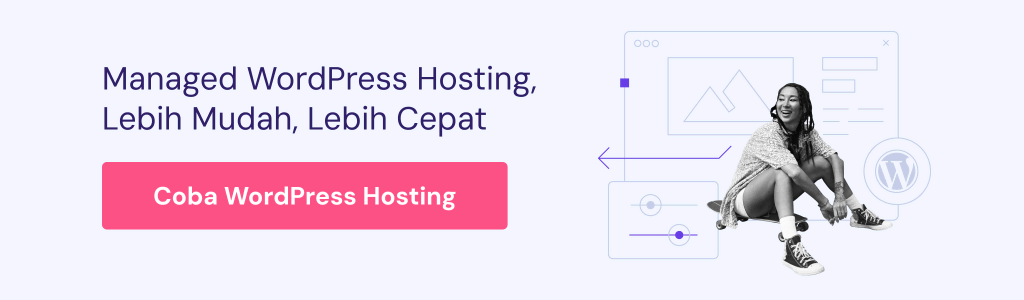
Cara Menggunakan Importer Bawaan WordPress
Sekarang kami akan menjelaskan cara menggunakan tool impor bawaan WordPress untuk memindahkan konten ke situs WordPress lainnya.
Untuk memudahkan Anda memahami instruksi di bawah ini, kami akan menyebut situs lama yang datanya ingin dipindahkan sebagai Situs A. Sedangkan untuk situs baru yang menjadi tujuan Anda, kami akan menyebutnya sebagai Situs B.
Proses untuk memindahkan konten dari Situs A ke Situs B dimulai dengan mengekspor data dari Situs A, baru kemudian mengimpornya ke Situs B. Langkah-langkah mendetailnya akan kami jelaskan di bawah ini.
Cara Export WordPress Menggunakan Tool Bawaan
Salah satu kelebihan tool WordPress yang terintegrasi ini adalah Anda bisa memilih data yang akan ditransfer. Anda bisa memindahkan seluruh halaman, beberapa konten atau halaman tertentu, dan lain sebagainya.
Sebelum melanjutkan ke cara import WordPress, kita akan mulai dengan mengekspor data terlebih dahulu. Pertama, login ke dashboard WordPress Situs A lalu klik Tools > Export.
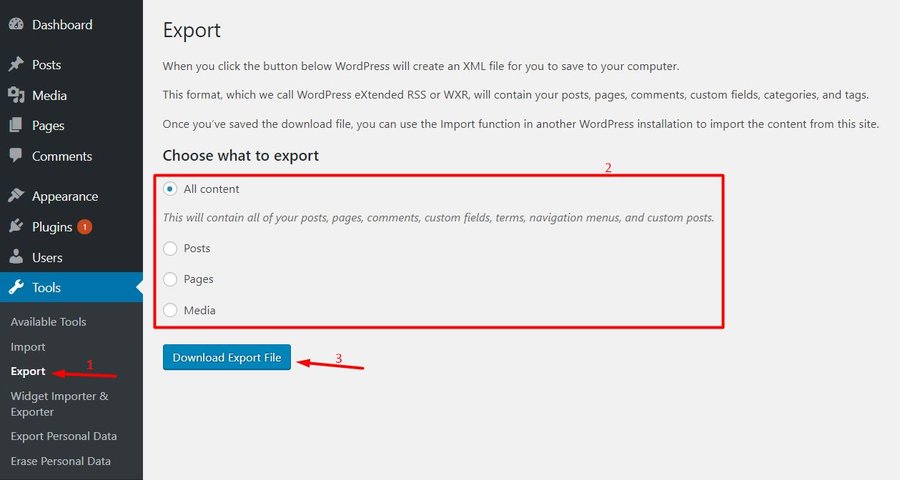
Di halaman ini, Anda bisa memilih konten apa saja yang akan diekspor. Jika ingin mengekspor semuanya, pilih “All content”.
Tapi, jika hanya ingin mengekspor beberapa bagian konten lama, Anda bisa mengikuti langkah berikut untuk memilihnya:
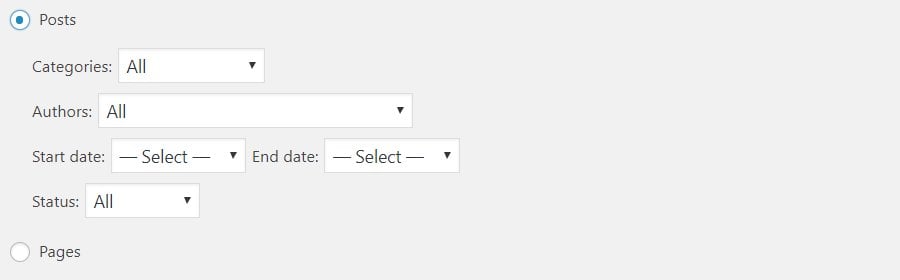
Ada beberapa opsi yang tersedia di sini. Contohnya, jika ingin memindahkan postingan, Anda bisa memilih untuk hanya mengekspor postingan dengan kategori tertentu, postingan yang ditulis oleh author A, postingan yang dibuat pada tanggal tertentu, dan sebagainya.
Jika sudah menentukan konten yang akan diekspor, pilih “Download Export File” dan simpan file XML ke komputer Anda.
Sampai di sini, Anda sudah menyelesaikan cara export WordPress. Berikutnya, login ke dashboard WordPress Situs B untuk mulai mengimpor file.
Cara Import WordPress Menggunakan Tool Bawaan
Setelah login ke dashboard WordPress Situs B, berikut ini adalah langkah-langkah untuk mengimpor file yang sebelumnya sudah diekspor.
Langkah 1: Instal tool di situs B
Agar proses impor data dari Situs A berlangsung tanpa masalah, persiapkan terlebih dahulu tool yang perlu digunakan di Situs B. Di dashboard Anda, klik Tools > Import untuk membuka halaman impor.
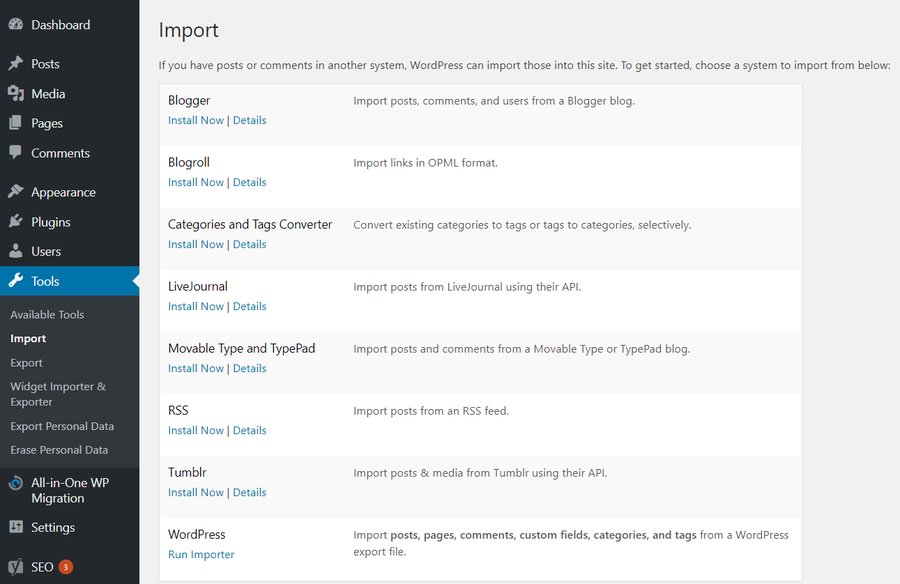
Klik Install Now di bawah “WordPress” jika Anda belum menginstal tool impor ini. Jika sudah, klik Run Importer.
Protip: WordPress importer juga memungkinkan Anda mengimpor file dari platform blogging lainnya.
Langkah 2: Impor file XML yang sudah diekspor
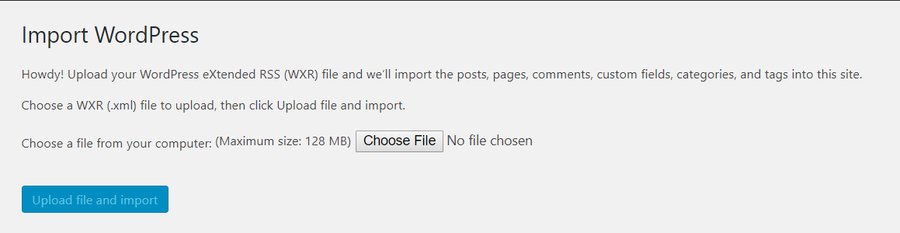
Temukan file XML yang tadi sudah diekspor, lalu upload ke situs baru Anda.
Untuk cara upload file XML ke blog atau website, klik Choose File dan pilih file XML yang Anda simpan. Kemudian, klik Upload file, lalu klik Import dan tunggu hingga selesai.
Lama proses ini akan bervariasi tergantung pada ukuran file Anda.
Protip: Jika ukuran file XML yang diekspor lebih besar dari 128 MB, Anda bisa menaikkan batas maksimum unggah file di WordPress dengan membaca informasi selengkapnya di sini.
Langkah 3: Tetapkan author
Situs WordPress baru Anda mungkin memiliki author yang berbeda dari situs sebelumnya. Untuk itu, Anda perlu menetapkan author di situs yang baru.
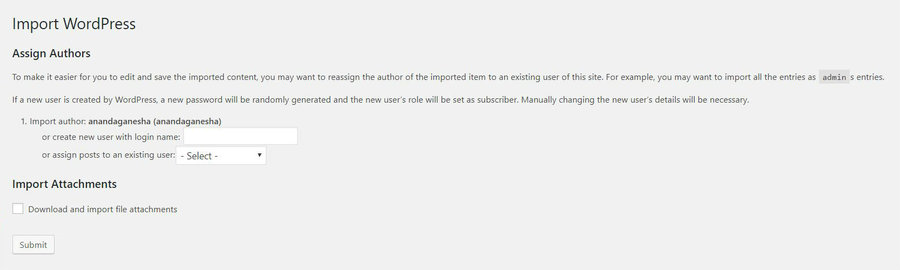
Klik Import Attachment jika ingin mengunduh lampiran gambar.
Jika sudah, klik Submit. Tunggu beberapa saat sampai semuanya selesai. Anda kemudian akan diarahkan ke halaman berikut ini.
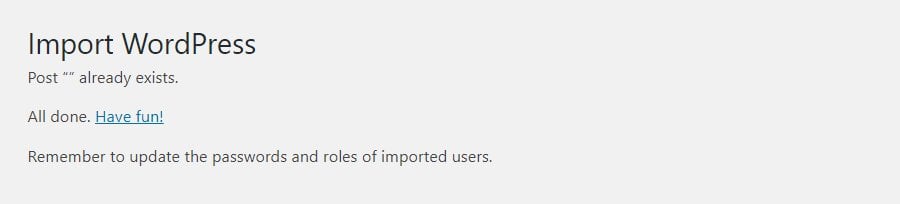
Selesai! Anda berhasil mengimpor konten lama ke situs yang baru. Mudah, ‘kan?
Plugin WordPress Importer Lainnya
Jika ingin memindahkan data selain konten, Anda bisa menggunakan plugin importer lain yang akan kami ulas di bawah ini. Setiap plugin memiliki fungsi yang berbeda, jadi, pilihlah yang paling sesuai dengan kebutuhan Anda.
- Widget Importer & Exporter (untuk mengimpor dan mengekspor widget)
- Export WordPress Data to XML/CSV (memungkinkan Anda mengedit data WordPress di Excel, memiliki antarmuka drag-and-drop)
- Ultimate CSV Importer (untuk mengimpor gambar dari URL eksternal)
- Import users from CSV with meta (untuk mengimpor pengguna beserta meta datanya)
Keempat plugin ini sangat berguna bagi Anda yang perlu mengimpor dan mengekspor data WordPress selain konten. Beberapa di antaranya mungkin tampak sulit digunakan, tapi jika sudah mencobanya, plugin ini akan sangat memudahkan pekerjaan Anda.
1. Widget Importer & Exporter
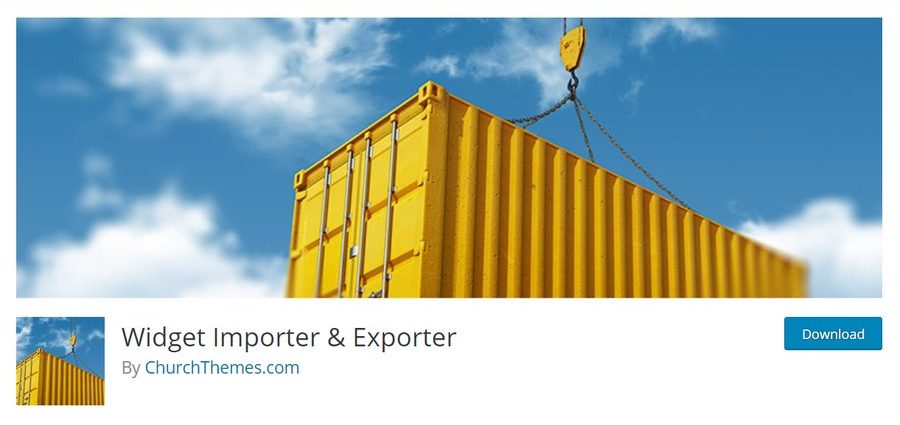
Tool WordPress importer bawaan tidak bisa digunakan untuk mengimpor dan mengekspor widget. Untungnya, hal ini bisa diatasi dengan plugin Widget Importer & Exporter.
Cara import WordPress menggunakan plugin ini hampir sama dengan tool bawaan. Perbedaannya hanya pada format file yang diekspor, yaitu JSON, bukan XML. Tak perlu lagi menambahkan ulang widget secara manual!
2. Export WordPress Data to XML/CSV
Jika lebih suka mengedit data menggunakan Excel, plugin ini bisa menjadi opsi terbaik.
Plugin ini juga memungkinkan Anda mengekspor bagian tertentu postingan menggunakan antarmuka drag-and-drop. Dengannya, tugas yang perlu Anda lakukan pun menjadi jauh lebih mudah.
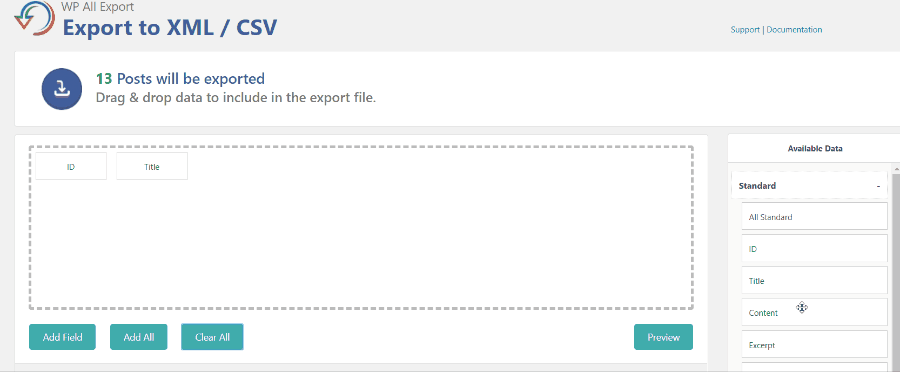
Hebatnya lagi, meskipun Anda tidak ingin memindahkan konten ke situs lain, Anda tetap bisa memanfaatkan plugin ini untuk mengedit dan mengatur urutan data.
3. Ultimate CSV Importer
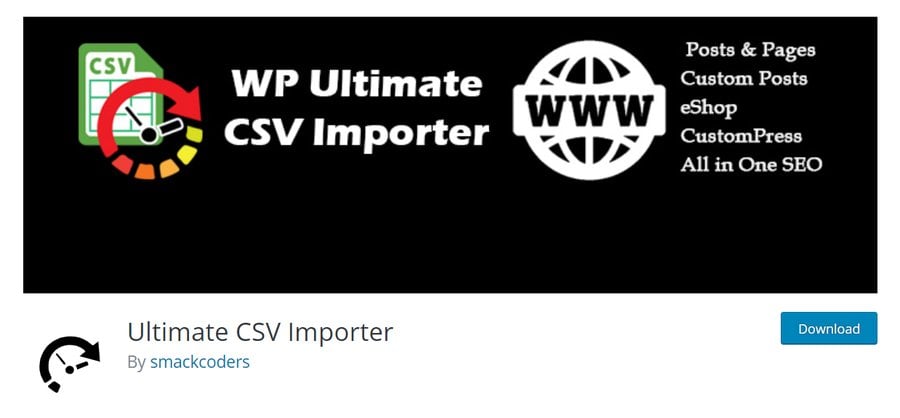
Ultimate CSV Importer memiliki opsi untuk mengekspor data dalam format CSV. Terlebih lagi, tool ini memiliki fitur canggih yang akan menghemat waktu Anda dalam mengelola data yang diimpor.
Anda bisa langsung mengimpor gambar dari URL eksternal ke dalam file CSV, yang akan menghemat waktu jika konten yang ditangani memuat banyak foto dan video berukuran besar, atau konten berat lainnya.
4. Import users from CSV with meta
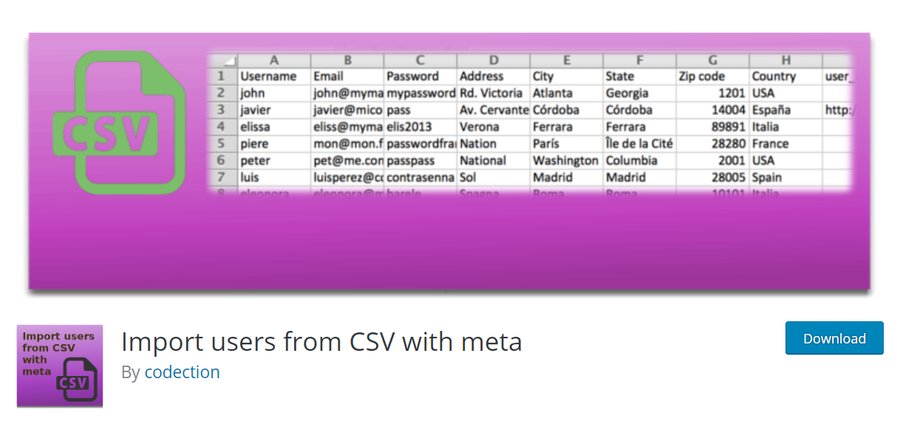
Plugin impor data CSV ini memungkinkan Anda mengimpor data pengguna dan metadatanya sekaligus. Plugin ini akan cukup berguna jika Anda adalah pemilik toko online dengan banyak pelanggan yang terdaftar.
Dengan plugin ini, Anda bisa mengubah situs tanpa harus memasukkan kembali database pengguna Anda.
Cara import WordPress menggunakan plugin ini sama seperti tool impor lainnya. Anda bisa mengekspor data pengguna menjadi file CSV lalu mengimpornya ke situs baru tanpa perlu repot.
Kesimpulan
Memindahkan konten dari satu situs ke situs lainnya adalah tugas yang terlihat sederhana namun sebenarnya sangat berguna. Jika belum pernah mencobanya, cara import WordPress mungkin akan terlihat cukup sulit.
Untungnya, berkat kelebihan WordPress yang sangat mudah dikelola, Anda bisa melakukan tugas ini dengan sangat mudah. Cukup dengan tool WordPress importer, Anda bisa menghemat waktu untuk mengekspor dan mengimpor data di WordPress tanpa harus melakukan langkah yang rumit dan merepotkan. Selamat mencoba!