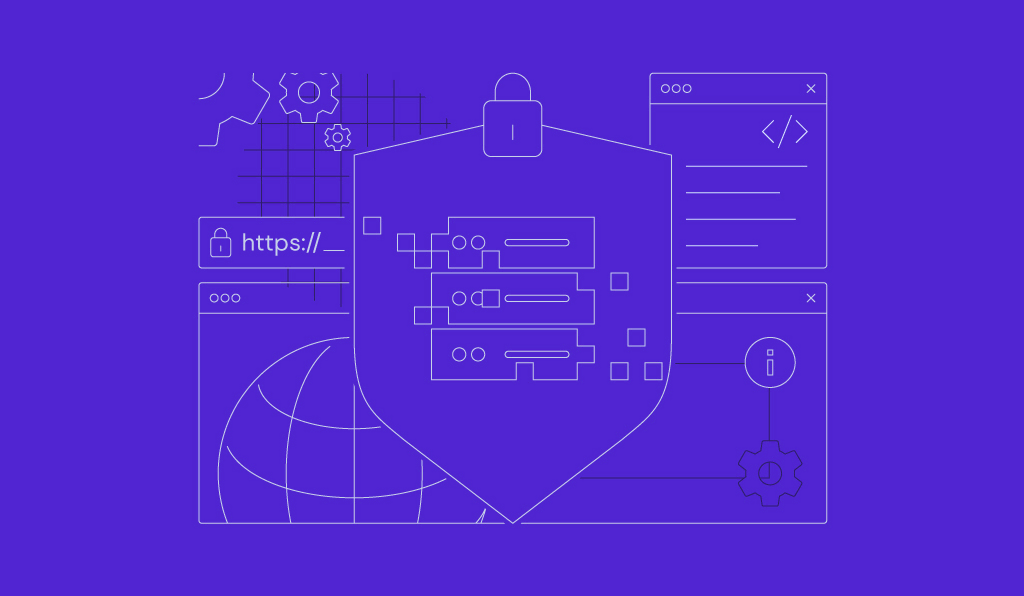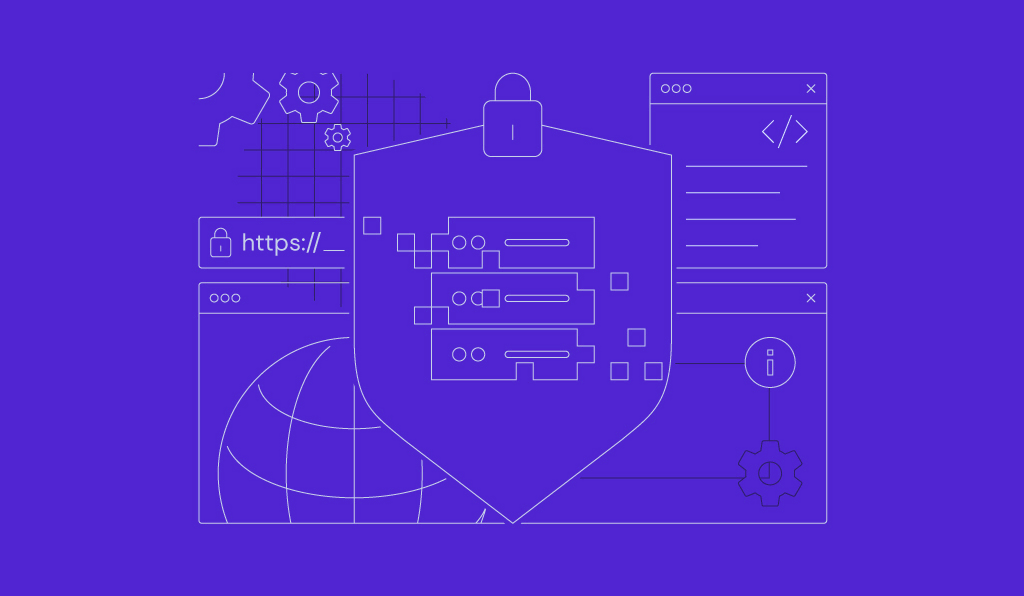Cara Check Disk Space Usage di Linux + Command Lengkap
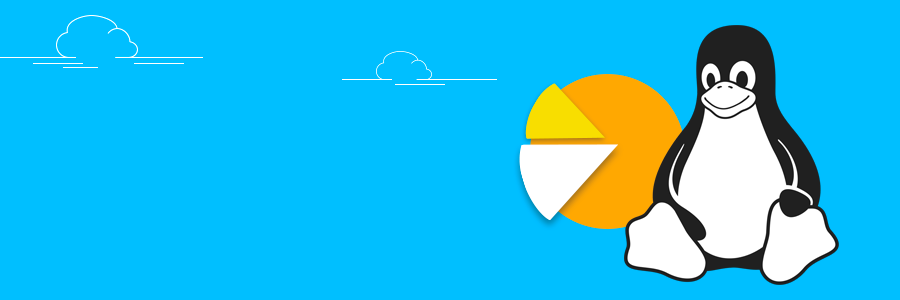
Di tutorial ini, Anda akan mempelajari cara check disk space usage (penggunaan ruang disk) di Linux dengan menggunakan command line. Command yang digunakan adalah df dan du, yang memiliki fungsi berbeda.
Command df berfungsi untuk mengecek ruang disk, sedangkan comman du digunakan untuk memantau penggunaan disk di terminal. Kedua Linux command ini cukup penting untuk membantu Anda mengelola file dengan lebih mudah. Langsung saja, yuk kita mulai!

Menganalisis Hard Drive
Command df dan du memiliki konsep yang sedikit berbeda saat digunakan untuk menganalisis hard drive. Nah, agar Anda tidak bingung, kami akan menjelaskan keduanya secara sendiri-sendiri. Kami akan mulai dulu dengan command df.
Check Disk Space di Linux Menggunakan Command df
df adalah singkatan dari Disk Filesystem. Command ini digunakan untuk mengecek ruang disk, dan akan menampilkan penyimpanan yang tersedia dan digunakan di perangkat Anda untuk sistem file.
Saat menjalankan command ini, Anda akan melihat kolom default: Filesystem, Size, Used, Available, Use%, dan Mounted On. Tampilannya akan terlihat seperti ini:
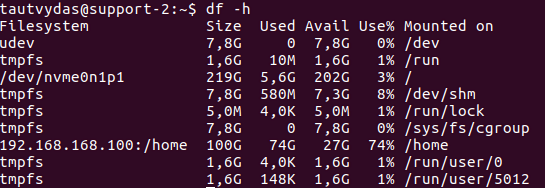
- FileSystem – Menampilkan nama sistem file.
- Size – Menunjukkan informasi ukuran total sistem file tertentu.
- Used – Memberitahukan berapa banyak ruang disk yang sudah digunakan untuk sistem file tertentu.
- Available – Menunjukkan berapa banyak ruang disk yang tersisa.
- Use% – Menampilkan persentase ruang disk yang sudah digunakan.
- Mounted On – Memberitahukan posisi pemasangan sistem file tertentu.
Dengan menambahkan opsi tertentu ke command df, Anda bisa melakukan check disk space di Linux secara lebih akurat. Opsi tersebut di antaranya:
- df -h – Akan menampilkan hasil dalam format yang mudah dibaca.
- df -m – Digunakan untuk menampilkan informasi penggunaan sistem file dalam ukuran MB.
- df -k – Sama seperti sebelumnya, tapi dalam ukuran KB.
- df -T – Opsi ini akan menunjukkan tipe sistem file (kolom baru tambahan akan muncul).
- df /home – Memungkinkan Anda menampilkan informasi tentang sistem file tertentu dalam format yang bisa dibaca manusia (dalam contoh ini adalah sistem file /home).
- df –help – Mencantumkan opsi lain yang bisa Anda gunakan, lengkap dengan deskripsinya.
Check Disk Usage di Linux Menggunakan Command du
Command lain yang juga bisa digunakan adalah du, singkatan dari Disk Usage, yang akan menampilkan informasi penggunaan disk untuk file dan direktori yang ada di komputer atau server Linux.
Dengan command du, Anda harus menentukan folder atau file spesifik yang akan dicek. Syntax untuk command ini adalah seperti berikut:
du <opsi> <lokasi direktori atau file>
Mari lihat contoh penggunaan command du dengan direktori Desktop di bawah ini:
- du /home/user/Desktop – Memungkinkan user melihat disk usage untuk folder dan file Desktop mereka (termasuk seluruh file dan subdirektori).
- du -h /home/user/Desktop – Seperti df, opsi
-hakan menampilkan informasi dalam format yang lebih mudah dibaca. - du -sh /home/user/Desktop – Opsi -s akan menampilkan informasi total ukuran folder tertentu (dalam contoh ini adalah folder Desktop).
- du -m /home/user/Desktop – Opsi -m akan menampilkan informasi ukuran file dan folder dalam Megabytes (kita juga bisa menggunakan -k untuk menampilkan dalam format Kilobytes).
- du -h –time /home/user/Desktop – Menampilkan tanggal modifikasi terakhir folder dan file yang ditampilkan.
- du –help – Menunjukkan opsi lainnya yang bisa Anda gunakan beserta keterangannya.
Menggabungkan Command dan Membersihkan Disk Space
Anda bisa mendapatkan informasi yang lebih lengkap dengan menggabungkan df dan du dengan argumen lain. Hasilnya, Anda pun bisa lebih memahami file mana yang boleh dihapus untuk mengosongkan ruang disk.
Ingat, mulailah dengan command df untuk melihat sistem file mana yang paling perlu dihapus. Setelah itu, Anda bisa lanjut dengan kombinasi ini.
Menyortir File Berdasarkan Ukuran
Pertama, kami mengumpulkan file dan folder di Desktop dalam format yang mudah dibaca menggunakan command du. Kemudian, kami meneruskan hasilnya ke command sort beserta opsi -rn. Script ini akan mengurutkan semua file dan folder dari yang paling besar ke yang paling kecil untuk mengecek disk space usage di Linux. Kombinasinya akan menjadi seperti ini:
du -h /home/user/Desktop | sort -rn
Perlu diingat bahwa Anda tidak perlu menghapus file hanya karena ukurannya yang besar. Kalau tidak berhati-hati, Anda mungkin malah akan menghapus file penting yang bisa mengacaukan proyek Anda.
Mengecualikan File Menurut Ukurannya
Misalnya, Anda ingin melihat semua file yang ukurannya lebih besar dari angka tertentu. Cara paling efektif untuk melakukannya adalah dengan menggunakan perintah di bawah ini:
du -h /home/user/Desktop | grep '^\s*[0-9\.]\+G'
Grep command memungkinkan Anda mencari file berdasarkan pola yang ditentukan. Dalam contoh ini, skrip tersebut akan memberikan hasil yang memuat semua file dengan ukuran lebih dari 1 GB. Apabila ingin memfilter data yang ukurannya lebih besar dari 1 MB, Anda bisa mengganti G dengan M.
Mengecualikan Tipe File Tertentu
Kombinasi terakhir ini bisa Anda gunakan ketika perlu mengecualikan format file tertentu dari hasil pencarian. Contohnya seperti ini:
du -h /home/user/Desktop/ --exclude="*.txt"
Pada contoh di atas, argumen –exclude=”.txt” memastikan command du menampilkan semua format file kecuali dokumen .txt.

Kesimpulan
df dan du adalah command yang sangat membantu dalam manajemen file. Keduanya berfungsi untuk mengecek ruang disk di Linux dan menampilkan semua file yang tersimpan di perangkat Anda.
Selain itu, Anda boleh menambahkan opsi tertentu (seperti -h, -m, -k, etc.) untuk mendapatkan output yang lebih lengkap sesuai kebutuhan.
Lebih kerennya lagi, user bisa memperoleh hasil yang lebih spesifik dengan menggabungkan du dan df dengan command lain, seperti sort, grep, dan exclude. Kombinasi command tersebut akan membantu Anda lebih memahami penggunaan ruang disk di server Anda.
Kalau mau tahu lebih lanjut, Anda bisa membaca artikel kami tentang command SSH dasar lainnya. Masih memiliki pertanyaan? Jangan ragu untuk menyampaikannya lewat kolom komentar di bagian bawah artikel ini ya!